Configuración de VPN en Sistemas MacOS Sequoia con encriptación L2TP sobre IPSec
Configuración de VPN en Sistemas MacOS Sequoia con encriptación L2TP sobre IPSec
1. Como primer paso se tiene que levantar un ticket en el sitio sas.cinvestav.mx o marcando a la extensión 5911 se deberá proporcionar su dirección de correo electrónico (@cinvestav.mx), con el cual se dará acceso al servicio VPN Institucional
El servidor VPN institucional tiene el siguiente nombre:
vpn.cinvestav.mx (148.247.5.1)
2. Para empezar la configuración se tiene que dar clic en el icono “Launchpad” para abrir las opciones de configuración.

3. Posteriormente se da clic en “Configuración de Sistema”
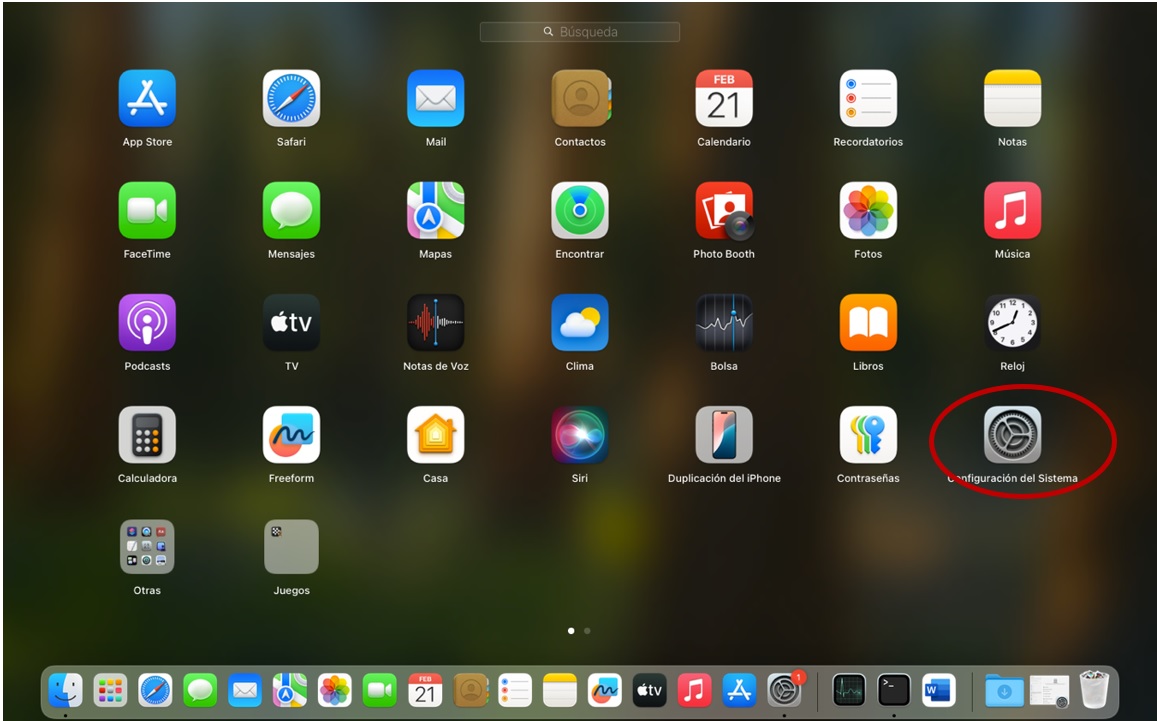
4. Paso siguiente se da clic el icono de “VPN”
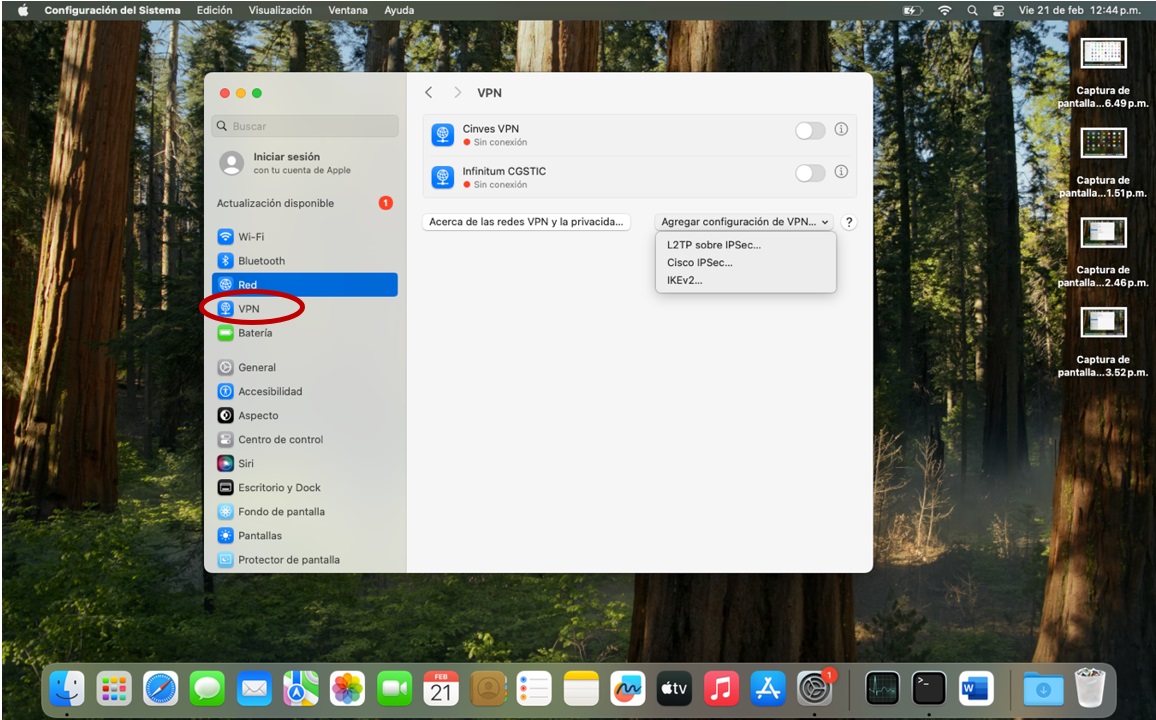
5. Posteriormente se da clic en el botón “Agregar configuración VPN” que desplegara las opciones a seleccionar.
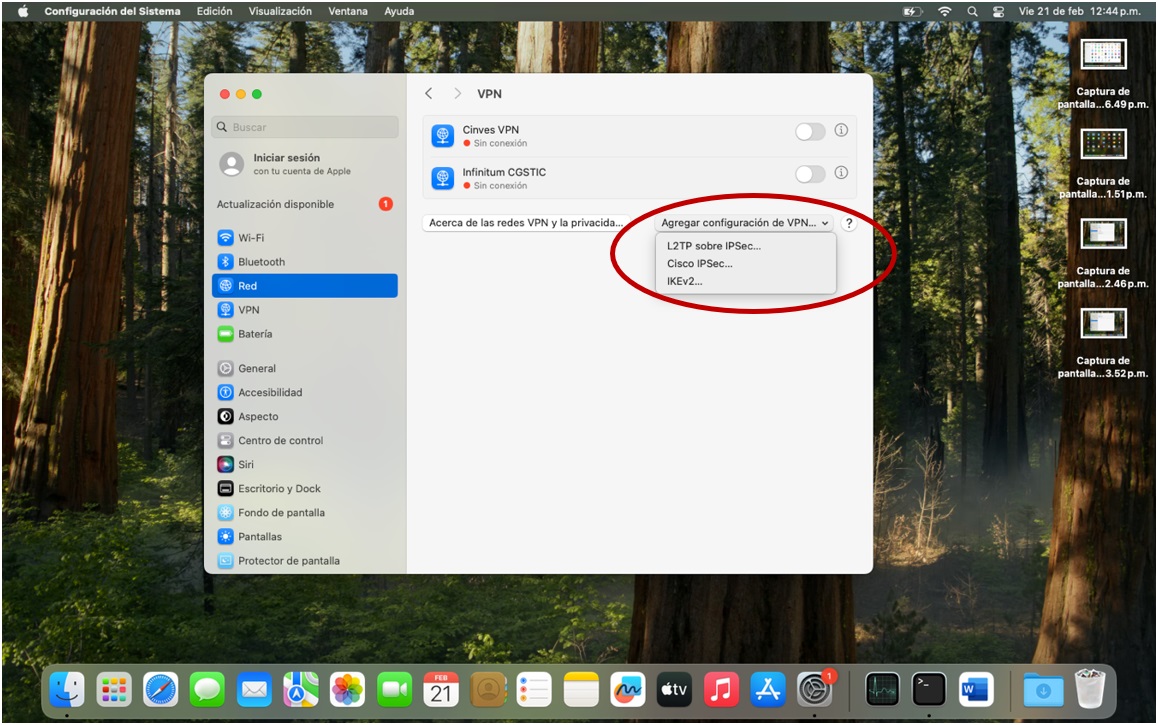
6 De las opciones que se muestran seleccionar la opción “L2TP sobre IPSec”
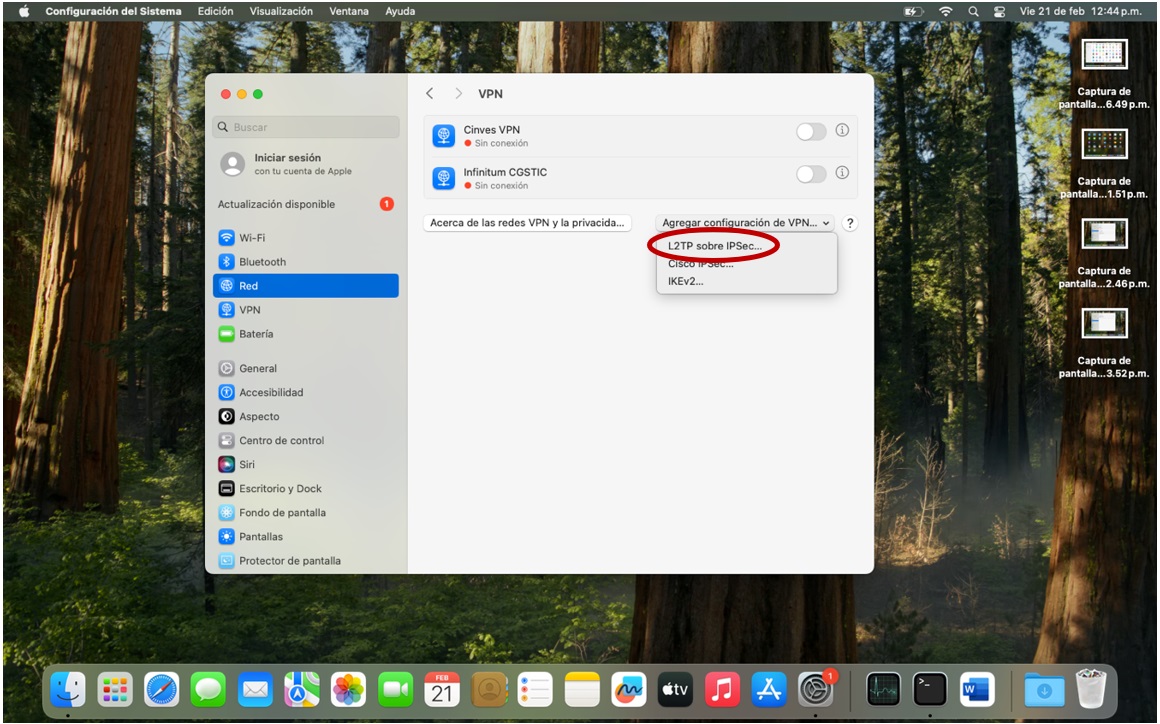
7 Al darle clic se abrirá la siguiente ventana
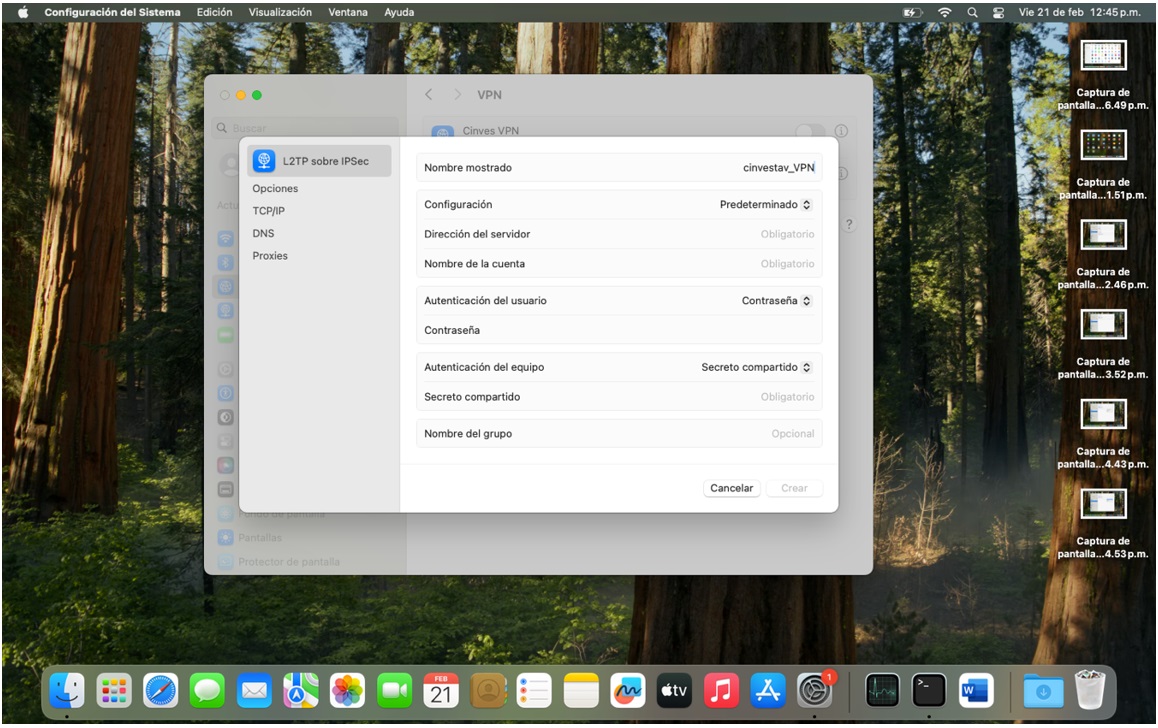
Y se llenaran los campos de la siguiente manera:
Nombre mostrado (cualquier nombre para identificar la conexión VPN)
Configuración (se deja como “Predeterminado”)
Dirección del servidor (148.247.5.1)
Nombre de la cuenta ( se teclea la cuenta del usuario XXX@cinvestav.mx)
Autenticación del usuario (se deja como “Contraseña”)
Contraseña (opcional dejarla en blanco o escribirla)
Autenticación del equipo (se deja como “secreto compartido”)
Secreto compartido (se teclea iCinvestav)
Nombre del grupo (se deja vacio elcampo)
8. Se da click en crear después de lo cual nos mostrar una ventana donde se encuentran las sesiones VPN creadas
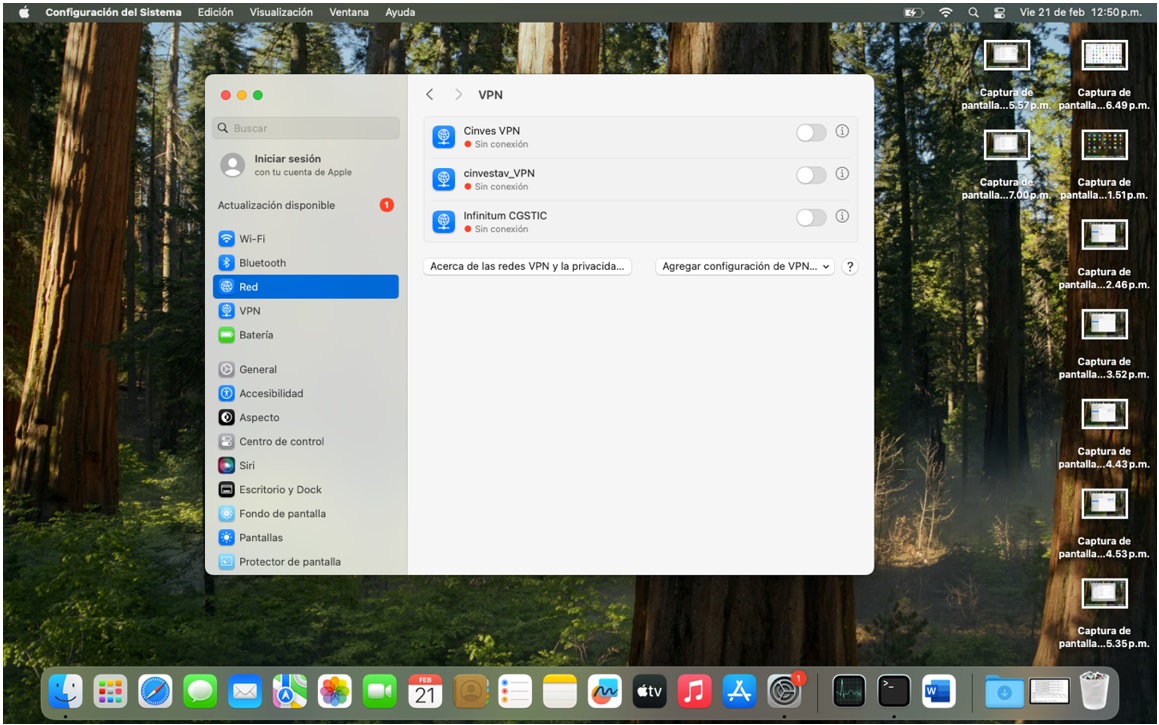
9. Darle clic en prender la sesión VPN creada
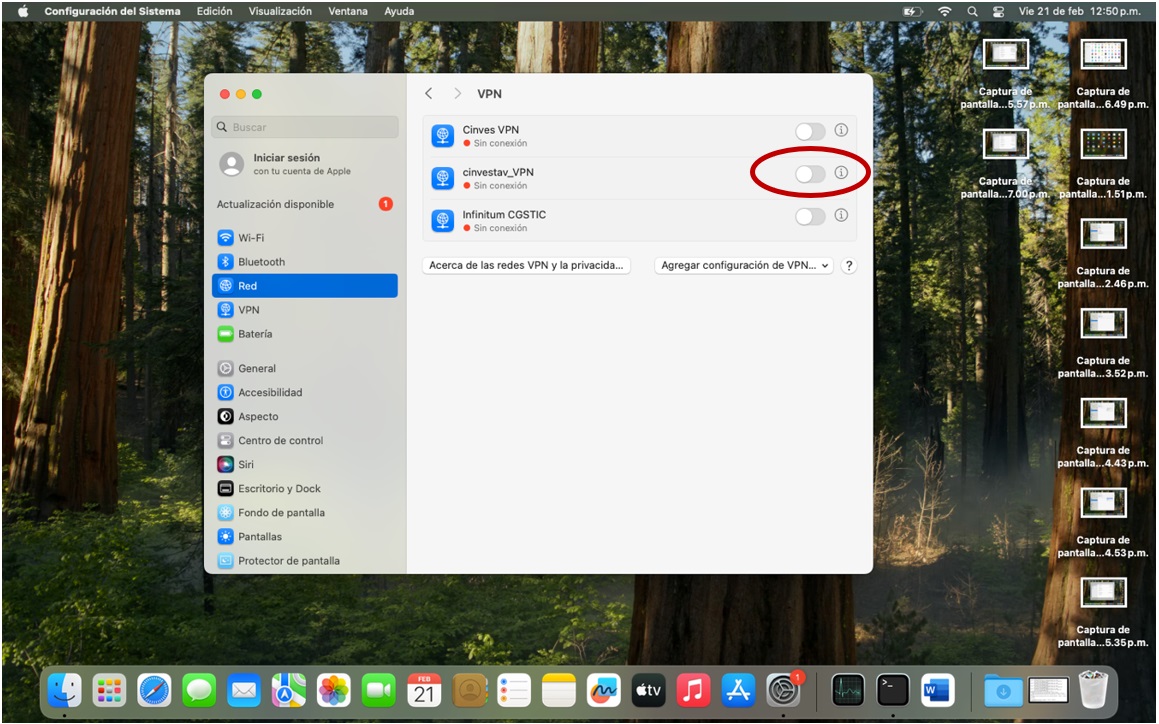
10. Si no se tecleo la contraseña , la pedirá para acceder al servicio (es la contraseña de su correo electrónico)
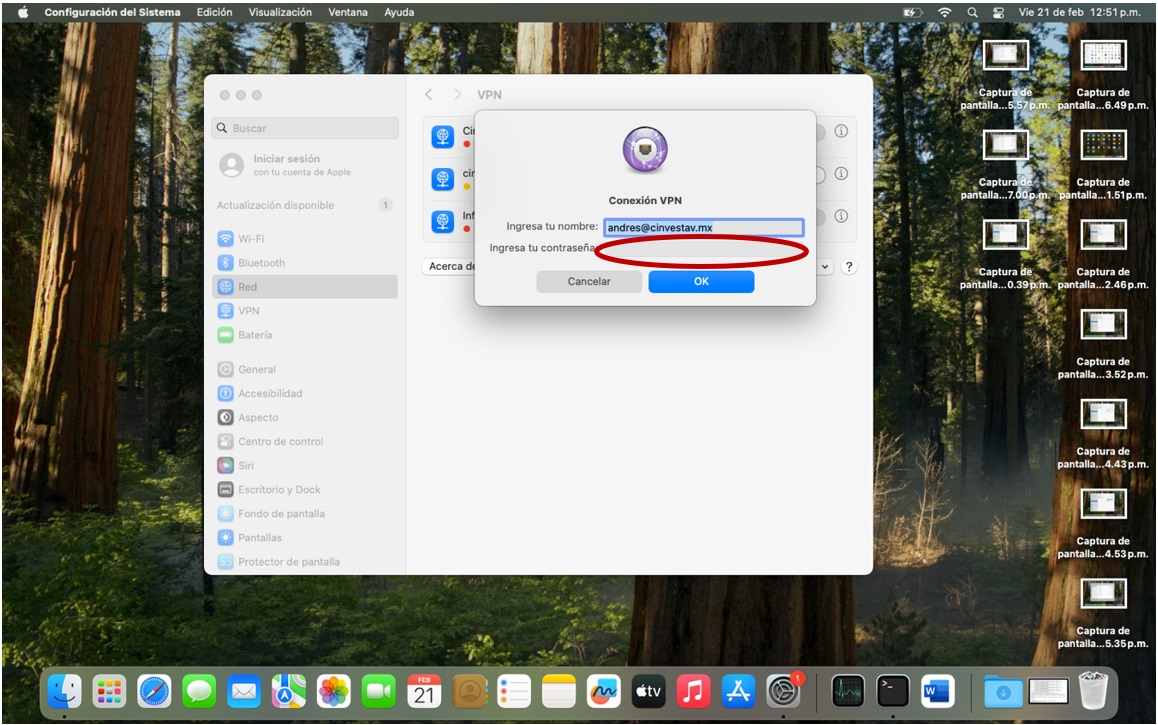
11. Dando click en OK nos mostrara con un punto en verde que ya se esta conectado al servicio VPN, lo que permitirá el acceso a todos los servicios hospedados en Cinvestav Zacatenco.
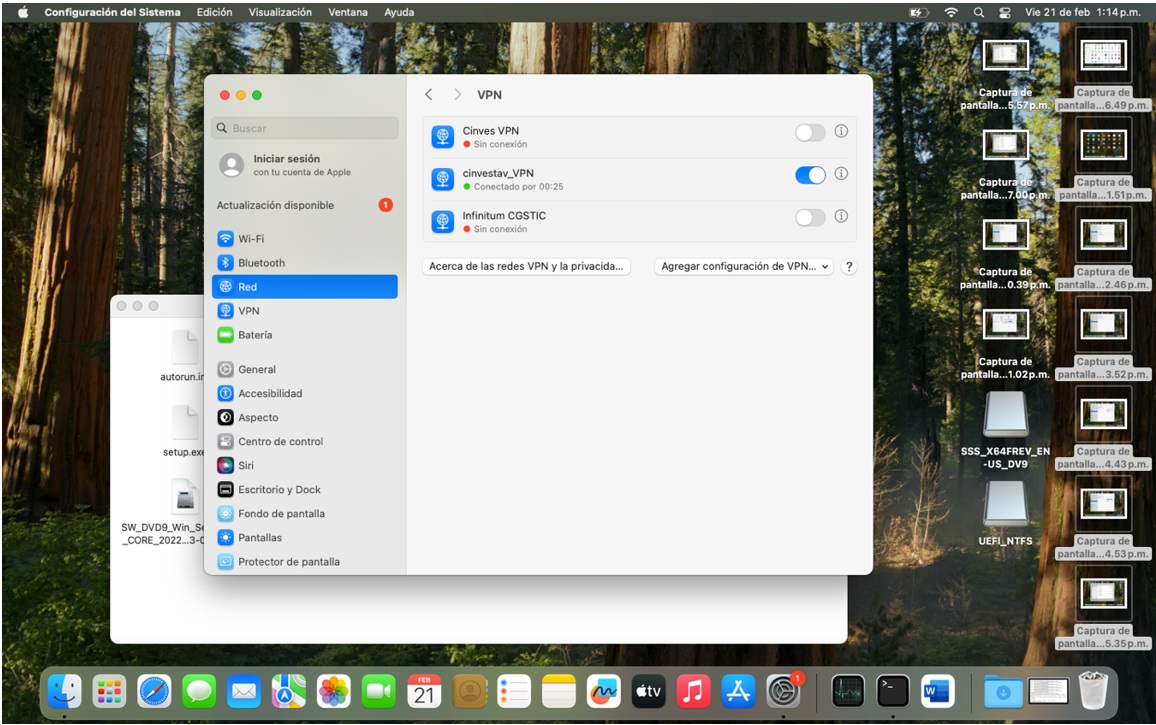
268