¿Cómo Instalar la Aplicación de escritorio de Microsoft Whiteboard?
WhiteBoard es un lienzo digital de escritura sobre el que se puede escribir con el ratón, insertar diapositivas PowerPoint, páginas de documentos Word o PDF.
Para utilizar una pizarra se debe iniciar una reunión en Teams, ya que la reunión ha iniciado, en la barra de herramientas seleccionar la opción compartir escritorio.
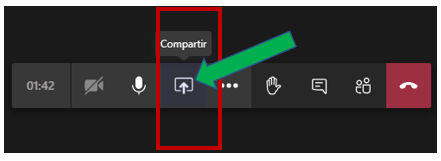
En la parte inferior de la pantalla se muestran diferentes opciones a compartir, seleccionar pizarra ubicada en el lado inferior derecho del monitor.
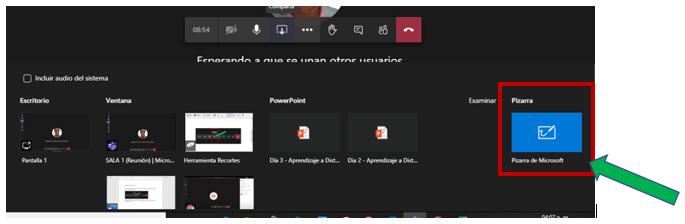
Se abrirá la aplicación.
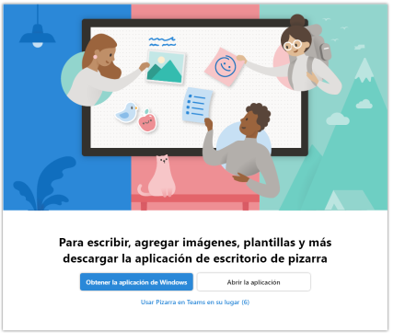
Muestra dos opciones para abrir la aplicación:
a) Abrir la aplicación
b) Obtener la aplicación de Windows.
1.- De forma predeterminada se abrirá la opción: Abrir la aplicación.
Ya que está abierta una pizarra en blanco, con el ícono en forma de colores permite escribir y con el ícono de lápiz nos da la alternativa de borrar lo que se ha hecho en la pizarra.
Con esta opción se trabaja e interactúa con el usuario.
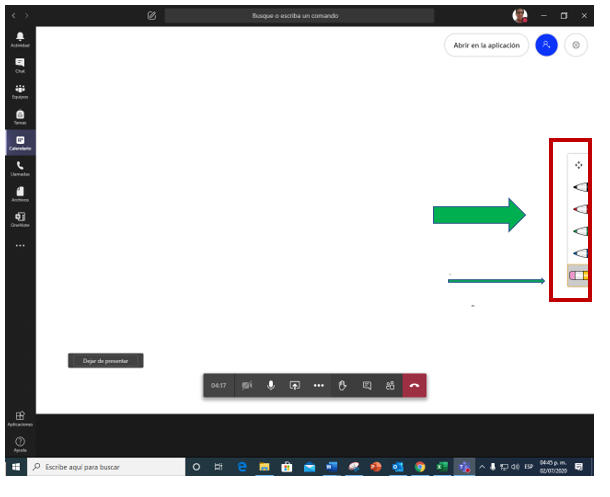
2.- La segunda opción es seleccionar la Aplicación de Windows, se abrirá una ventana de la tienda de aplicaciones en donde se encuentra dicha aplicación.
Con esta opción se tendrá una mayor experiencia, ya que proporciona una barra de herramientas con más opciones para poder trabajar.
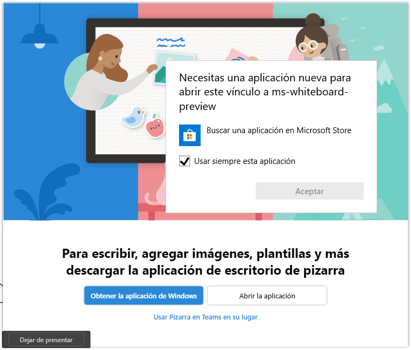
En seguida se muestra la siguiente ventana desde donde se descargará la aplicación, para ello, se selecciona obtener.
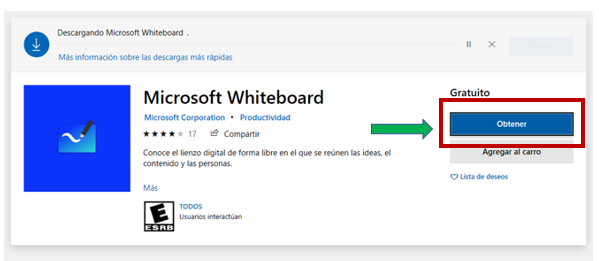
Una vez terminada la descarga elegir Iniciar.
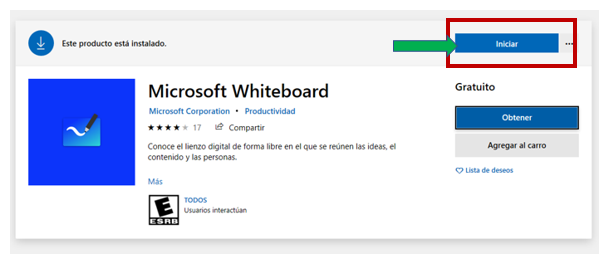
Seleccionar Aceptar.
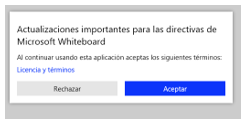
Acto seguido, se despliega la ventana Iniciar sesión la cual contiene la o las cuentas con las que se puede comenzar a trabajar (como ejemplo se utilizó una cuenta externa Hotmail.)
Selecciona Continuar.
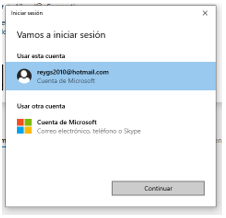
Da la bienvenida a la aplicación y seleccionar Empezar.
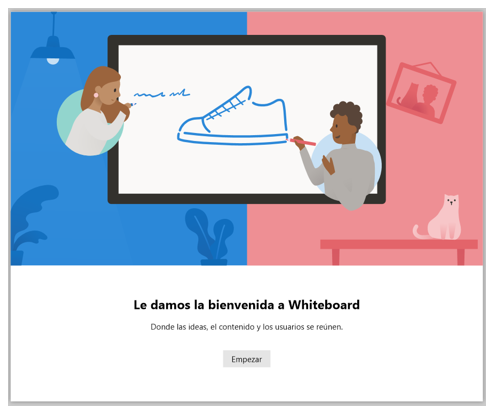
En la ventana Microsoft respeta tu privacidad elegir Siguiente.
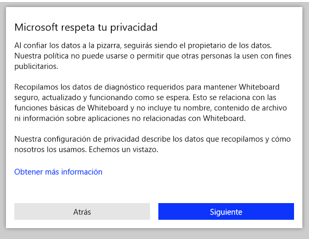
En la ventana continua seleccionar la opción sí(enviar datos de diagnóstico opcionales).
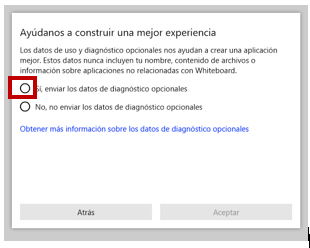
En la ventana Potenciando tus experiencias seleccionar Adelante.
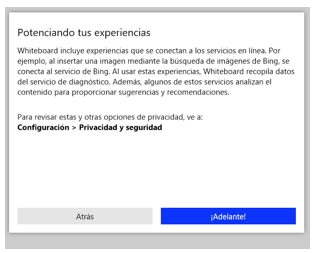
En este ejemplo se trabajó en la pizara con una cuenta externa (Hotmail) por lo tanto, al sincronizar se mostrará un mensaje de error, caso contario si la cuenta fuese Institucional.
Nota: Para poder sincronizar las pizarras, todas las cuentas de los usuarios deben ser Institucionales.
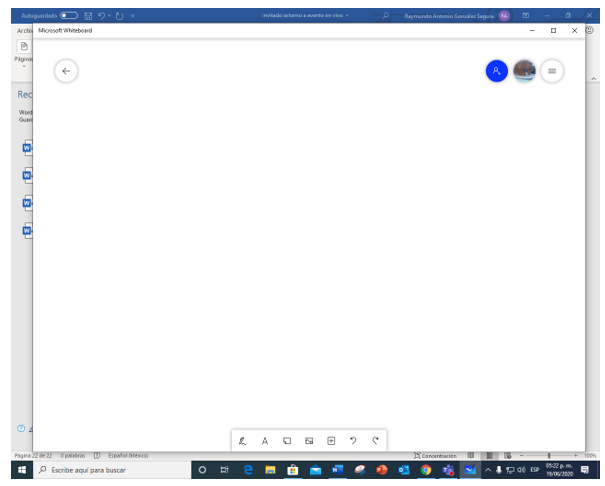
Al presentarse el error, se selecciona Aceptar
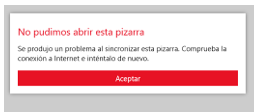
En el ícono de perfi del usuario se cierra sesión.
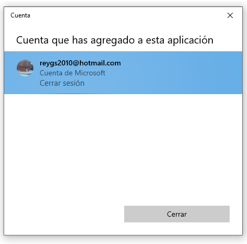
Iniciar sesión nuevamente.
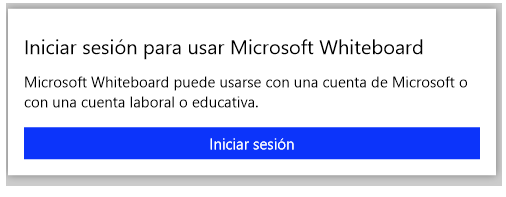
Elegir cuenta con la que se va a trabajar la pizarra (cuenta Institucional @cinvestav) dar clic en continuar.
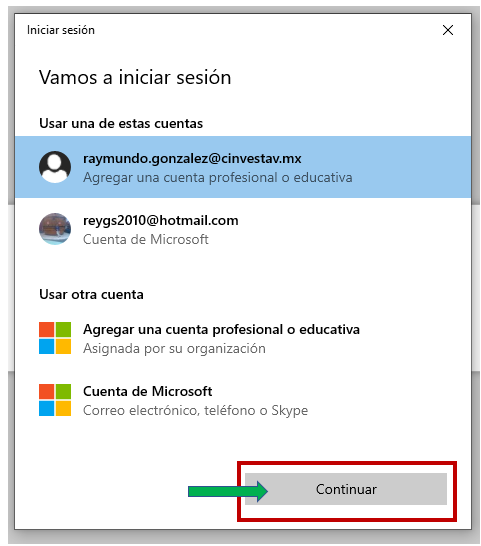
Nuevamente muestra las ventanas anteriores, presionar Siguiente.
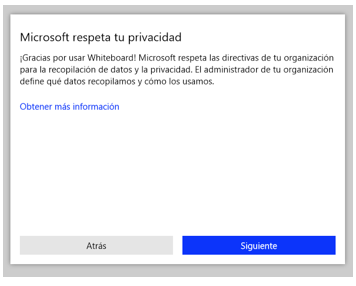
Seleccionar Adelante.
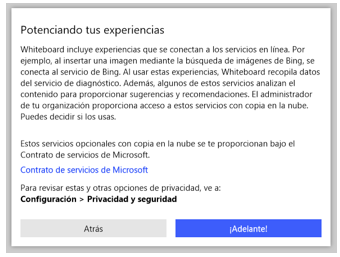
De esta manera se estarán sincronizado las pizarras con los usuarios que se hayan invitado a la reunión o que se hayan integrado posteriormente a la misma, reiterando que esto únicamente es posible siempre y cuando, todas las cuentas sean Institucionales.
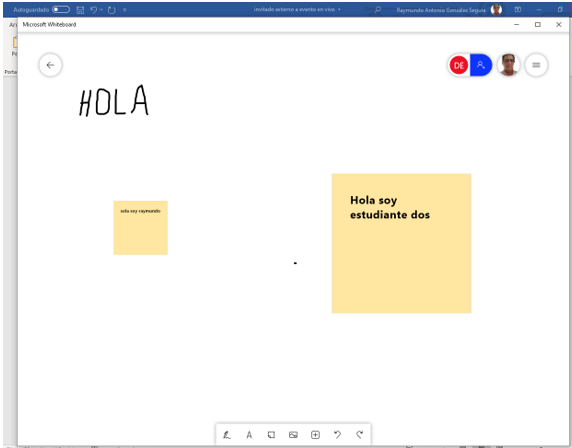
2395