¿Cómo crear una firma en Outlook aplicación web?
¿Cómo crear una firma en Outlook aplicación web?
Cuando se genera un correo electrónico se le emplea unos cuantos minutos a la generación de una despedida al final de nuestro mensaje, si contabilizamos esos minutos de todos los correos que se envían en un día podremos darnos cuentas que ha sido un tiempo razonable dedicado a esos pequeños renglones, si lo vemos por semana y luego por mes, casi se podría ver que es una jornada de trabajo empleada en esa actividad.
Por lo cual se recomienda utilizar la herramienta de firma, con la cual se podrá establecer de forma permanente estas líneas, en cada uno de los correos que se generen y así aprovechar ese tiempo en actividades relevantes para la persona que este generando estos correos.
Contenido.
- Como ingresar a Outlook
- Generar firma
- Insertar imagen.
- Para ingresar a la aplicación De Outlook aplicación web se tendrá que ingresar la URL, webmail.cinvestav.mx, la cual dará acceso al portal de cinvestav dentro de él se tendrán que autentificar con sus credenciales institucionales (correo de @cinvestav.mx y su contraseña).
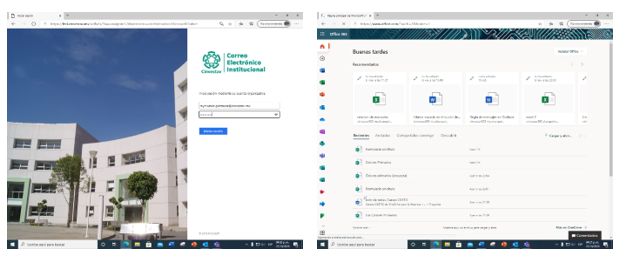
Dentro de la suite de office 365 seleccionar la aplicación de Outlook.

2. Generar firma
Dentro de la aplicación de Outlook habrá que seleccionar el icono de configuración.

En configuración, ubicar el apartado de ver toda la configuración de Outlook.
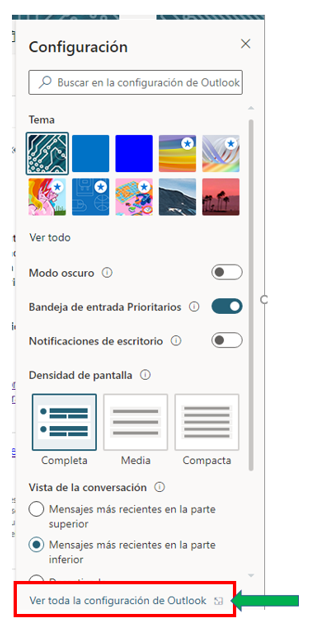
Dentro de toda la configuración de Outlook seleccionar.
- Correo.
- Redactar y responder.
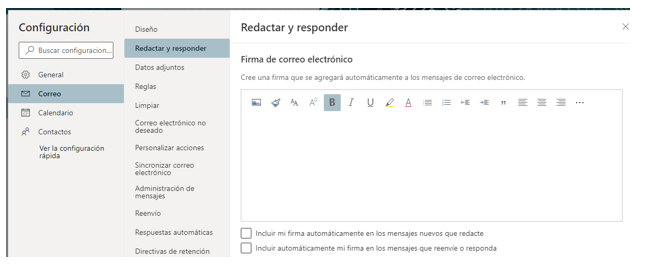
una vez seleccionado redactar y responder, dentro del apartado cree una firma que se agregara automáticamente a los mensajes de correo electrónico, se podrá crear el texto que se desea aparezca en cada uno de los correos que se estén generando.
Se dará formato a ese mensaje.
- Insertar imagen en línea
- Copiar formato
- Fuente
- Tamaño de fuente
- Negrita
- Cursiva
- subrayado
- Resaltar
- Color fuente
3. Insertar imagen.
Seleccionar el icono insertar imagen en línea, se abrirá el explorador de archivos del equipo en el cual este trabajando y del cual se tendrá que seleccionar la imagen a insertar.
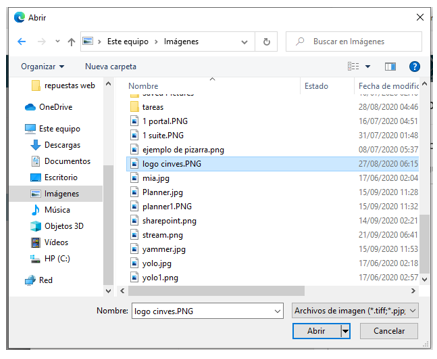
- Seleccionar si se incluirá automáticamente la firma en los nuevos mensajes que se redacten.
- Seleccionar si se incluirán automáticamente la firma en los mensajes que reenvíe o responda.
Nota: se puede seleccionar una o ambas opciones si se requiere.

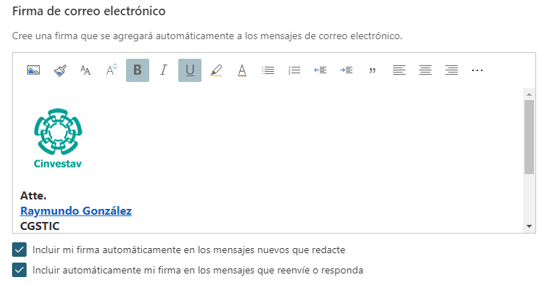
Para guardar la firma generada o los cambios que se hayan realizado a una firma ya existente hacer clic en el botón Guardar.
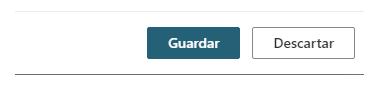
Salir del apartado Firma de correo electrónico, generar un mensaje nuevo debe aparecer la firma que se acaba de generar.
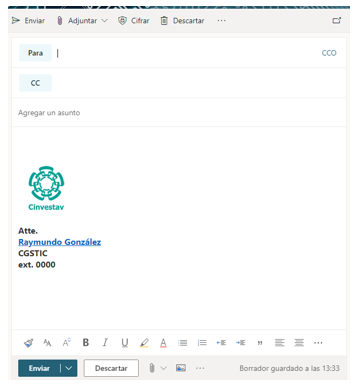
1502