Configuracion VPN Cinvestav para Windows 10 (PPTP,SSTP ó IKEv2)
La presente guía tiene como objetivo mostrar como configurar un equipo Windows 10 para conexión al servidor VPN de CINVESTAV, haciendo uso de alguno de los protocolos siguientes:
PPTP (Point to Point Tunneling Protocol)
SSTP (Secure Socket Tunneling Protocol)
IKEv2 (Internet Key Exchange versión 2)
Primeramente se tiene que levantar un ticket en CGSTIC y proporcionando su dirección de correo electrónico @cinvestav.mx se dará acceso al servicio VPN Institucional, el servidor VPN institucional tiene el siguiente nombre:
vpn.cinvestav.mx (148.247.5.1)
1.- Como primer paso damos clic en el icono de “Windows”
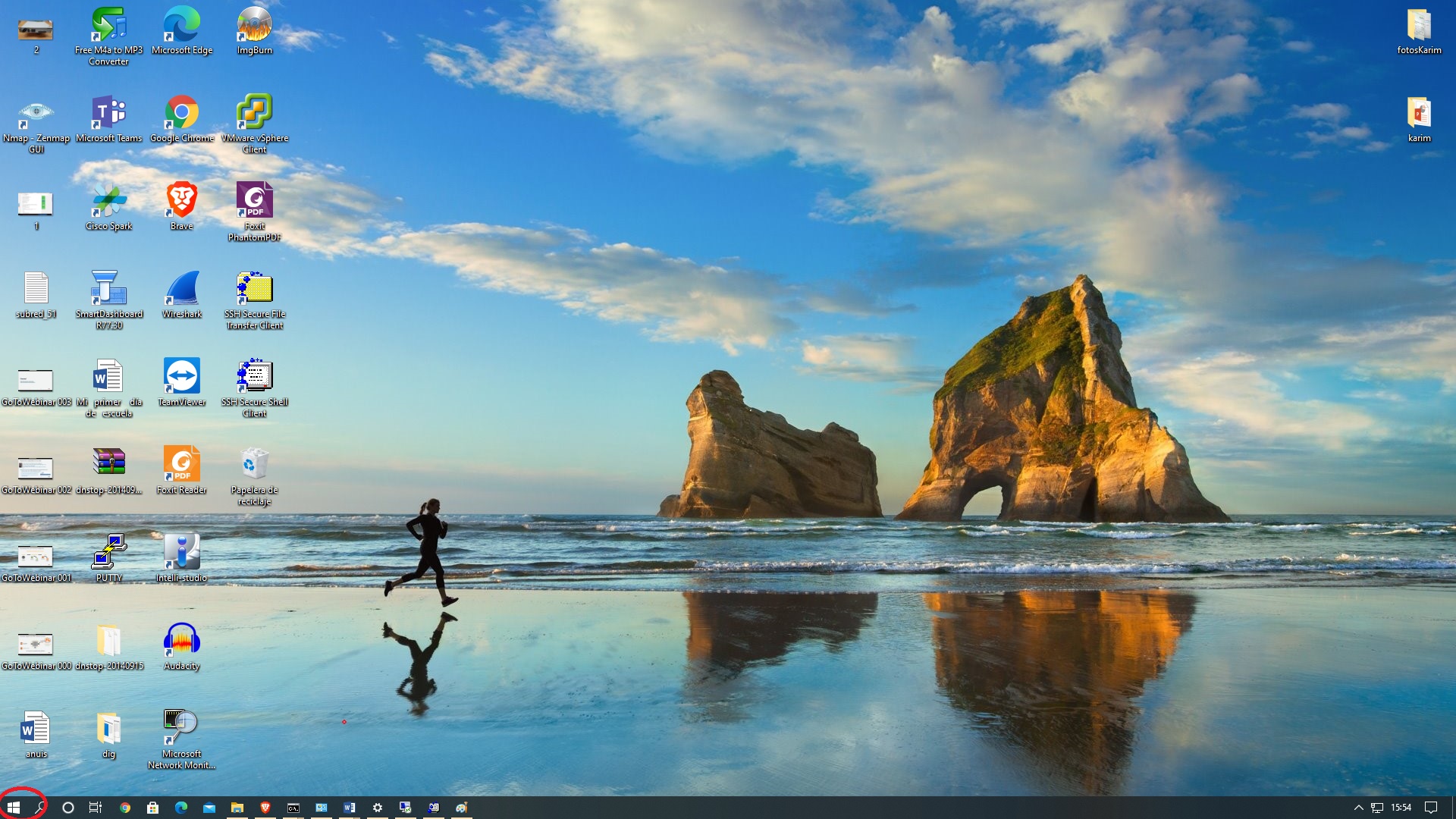
2.- buscamos el icono de “Configuración” y damos clic
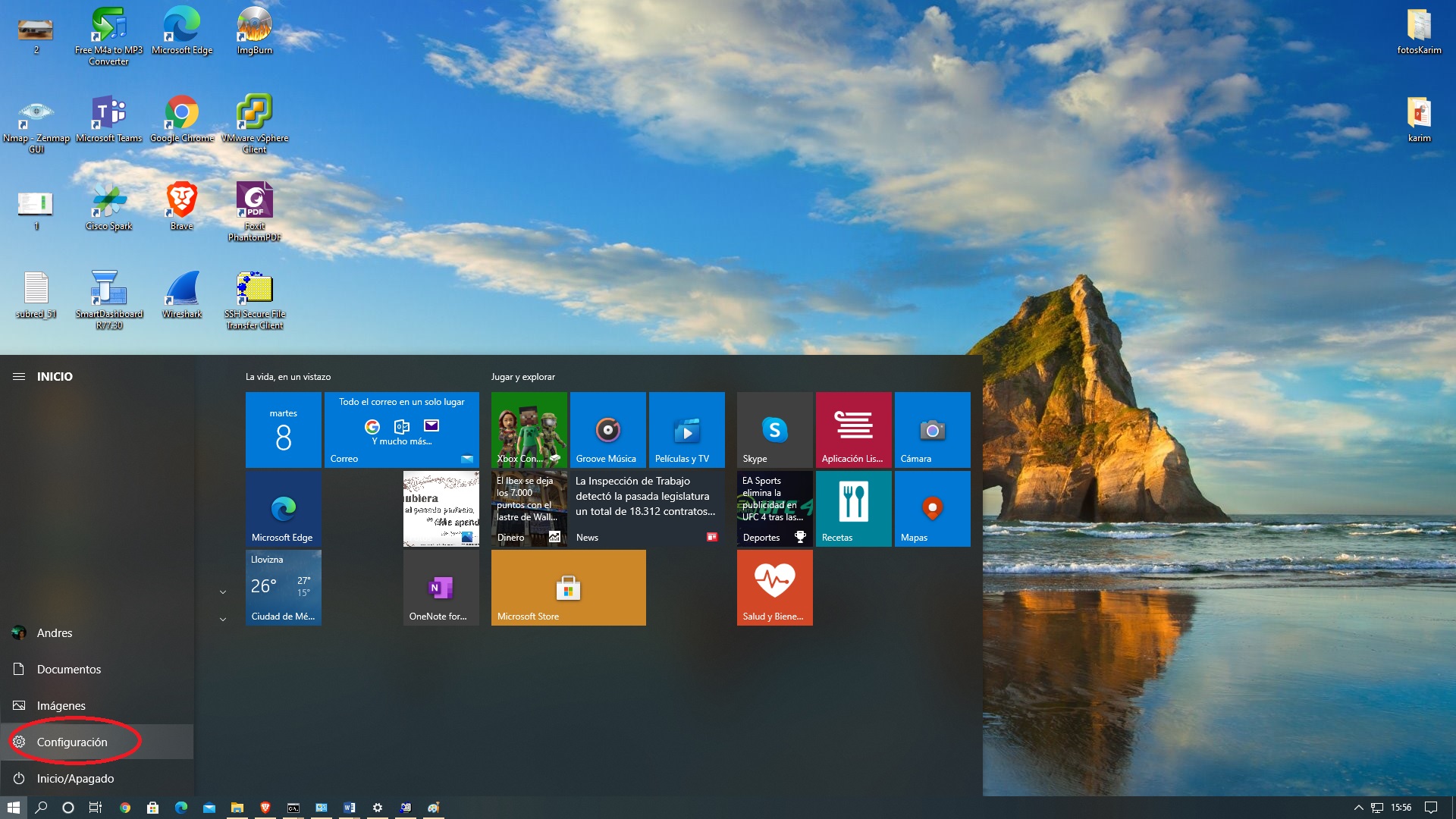
3.- Posteriormente en el menú que nos presenta buscamos el icono de “Red e Internet”
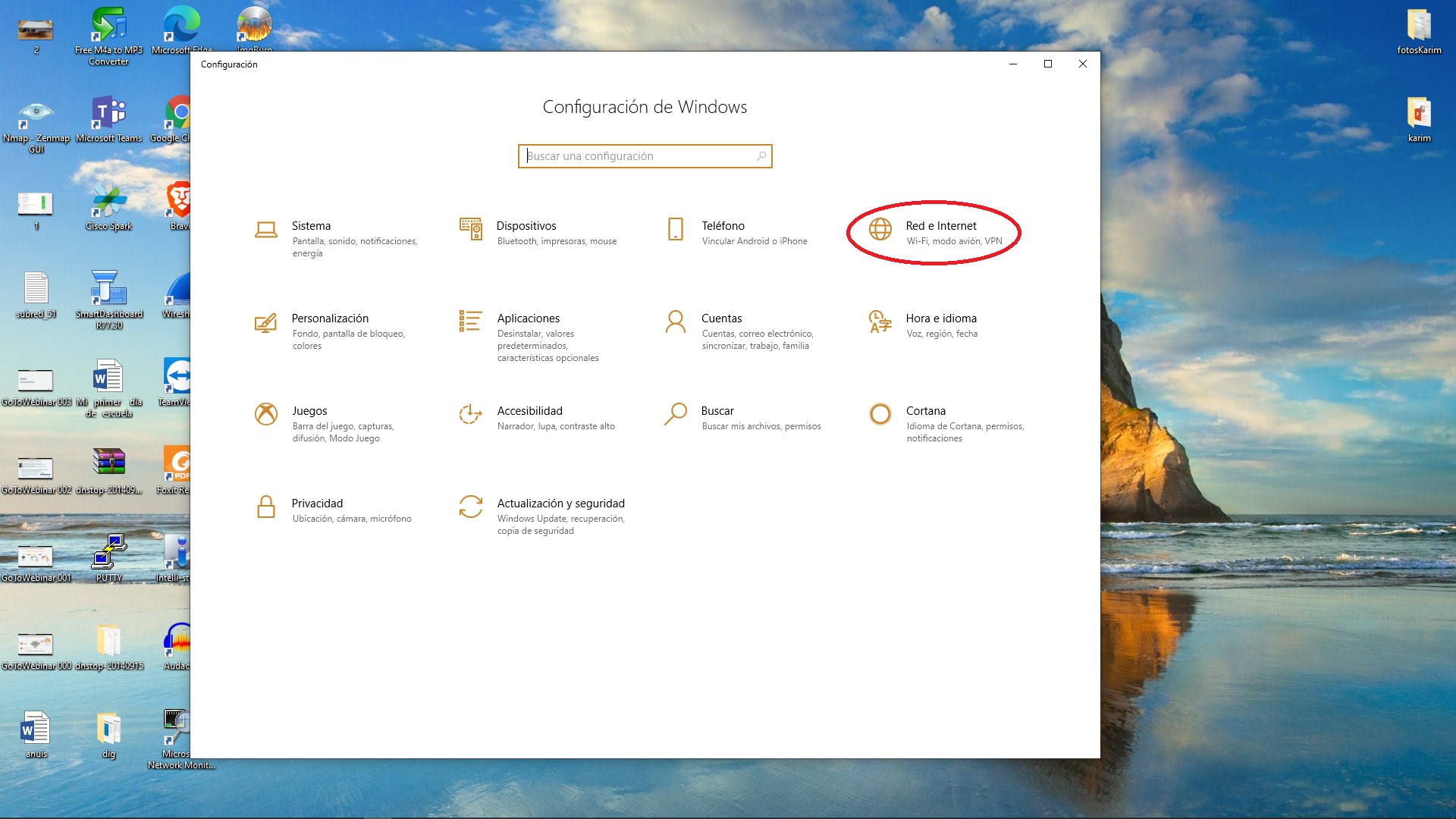
4.- En el menú que nos muestra buscamos el icono de “VPN” y le damos clic
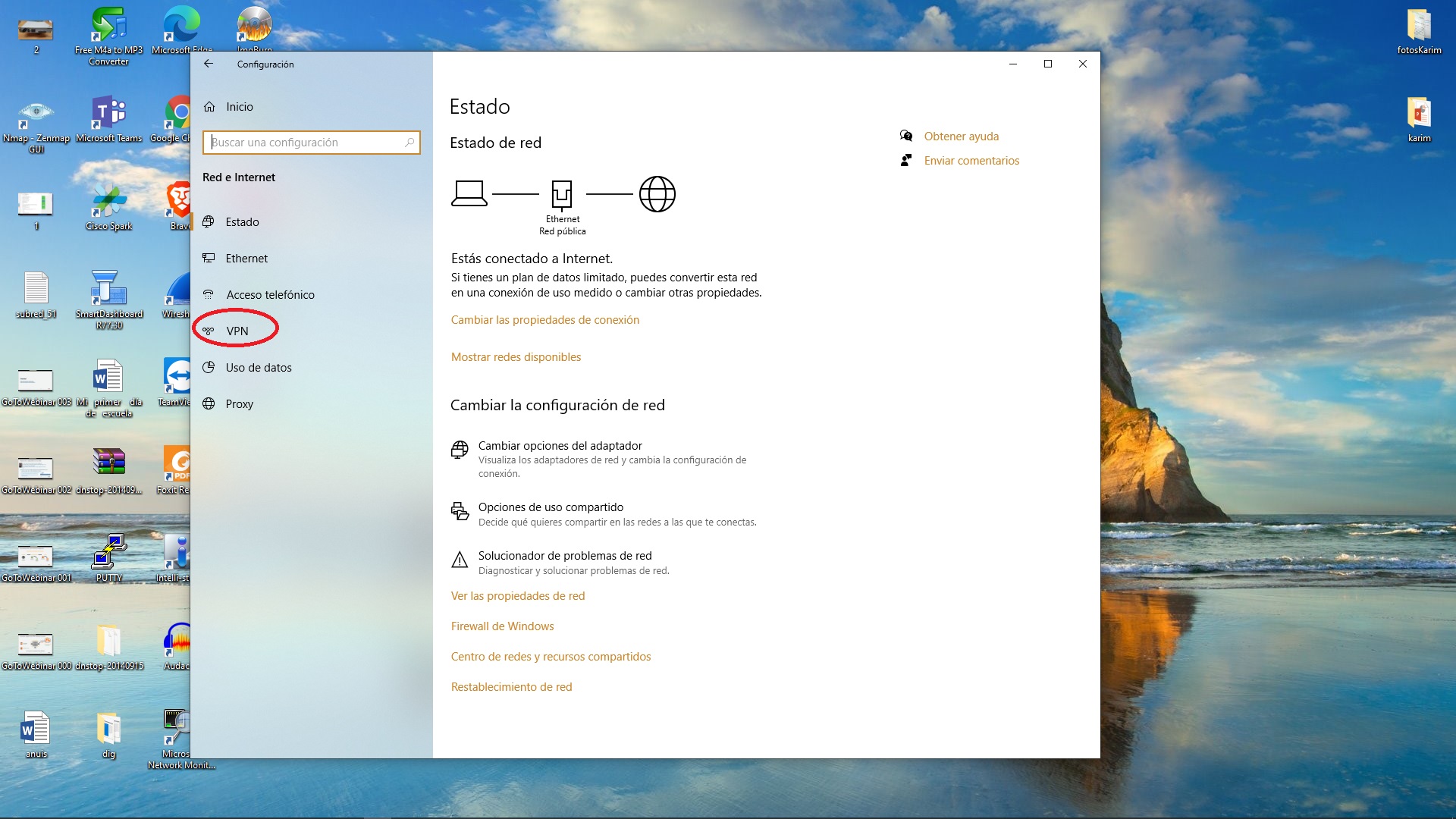
5.- posteriormente le damos clic en “Agregar una conexión VPN”
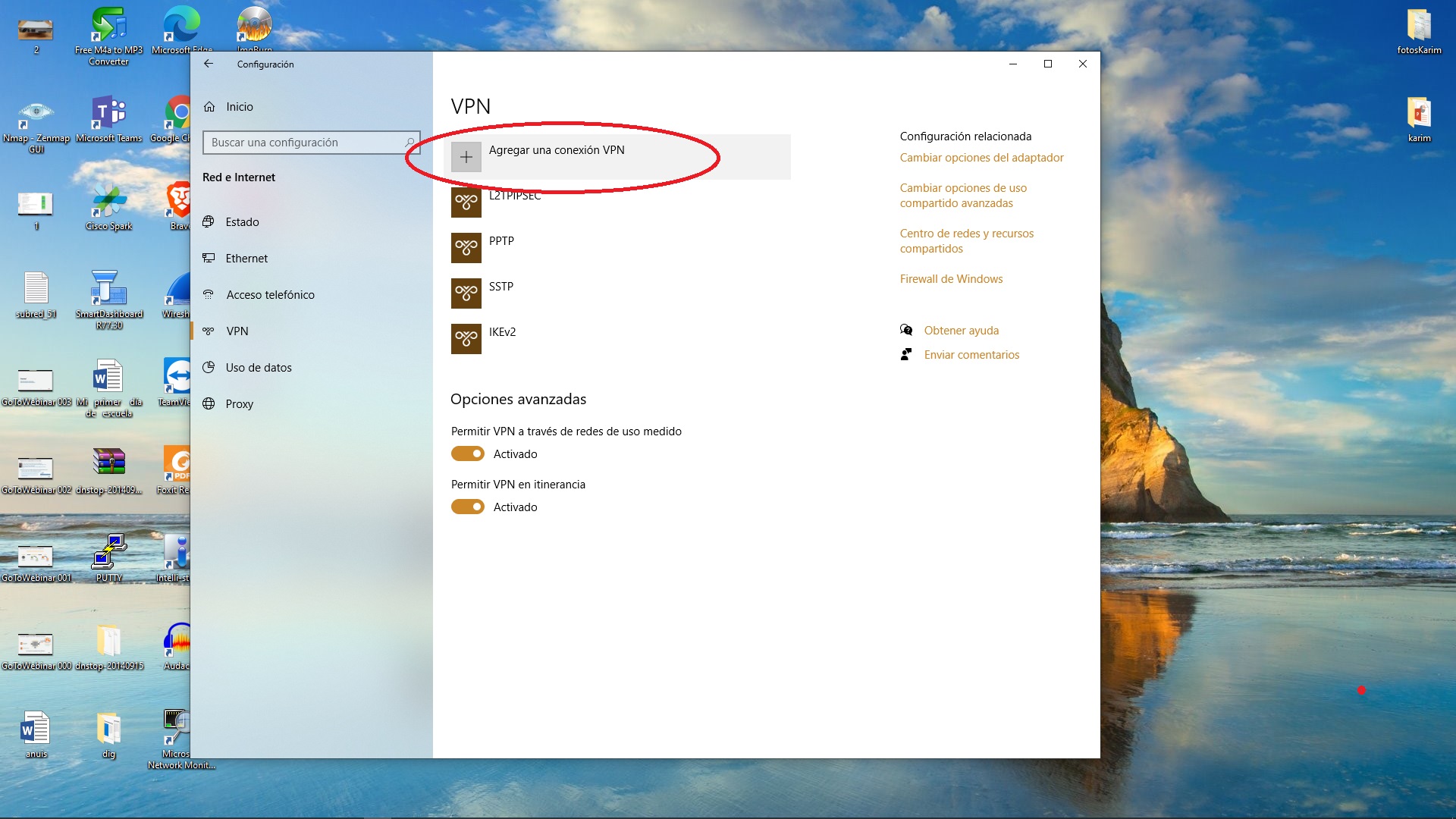
6.- Iniciamos la configuración. En el campo de “Proveedor de VPN” hacemos clic en la flecha, seleccionamos la única opción, “Windows (integrado)”.
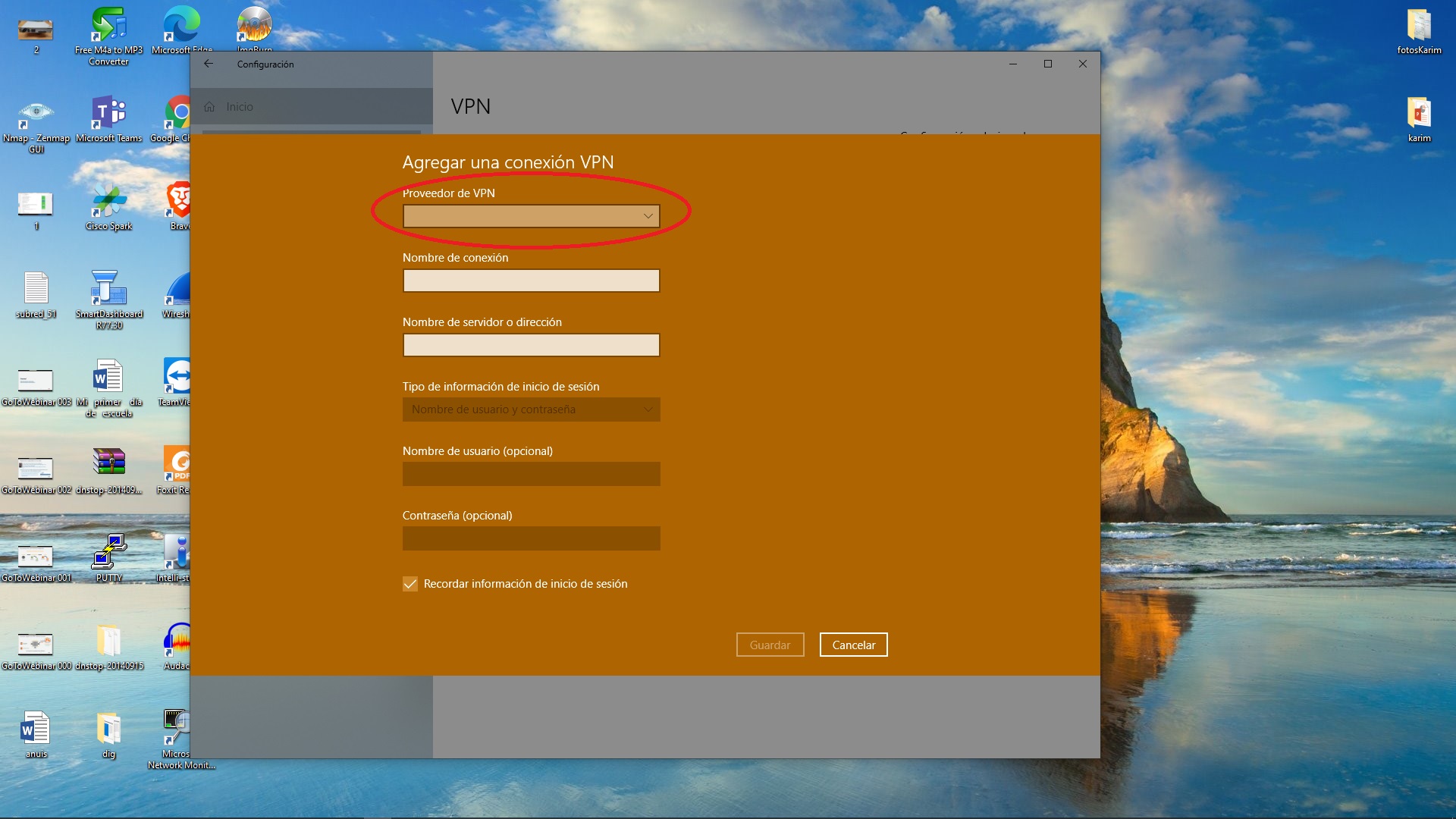
7.- En el campo de “Nombre de conexión”, ingresamos un nombre que identifique a nuestra conexión por ejemplo “cinvestav”
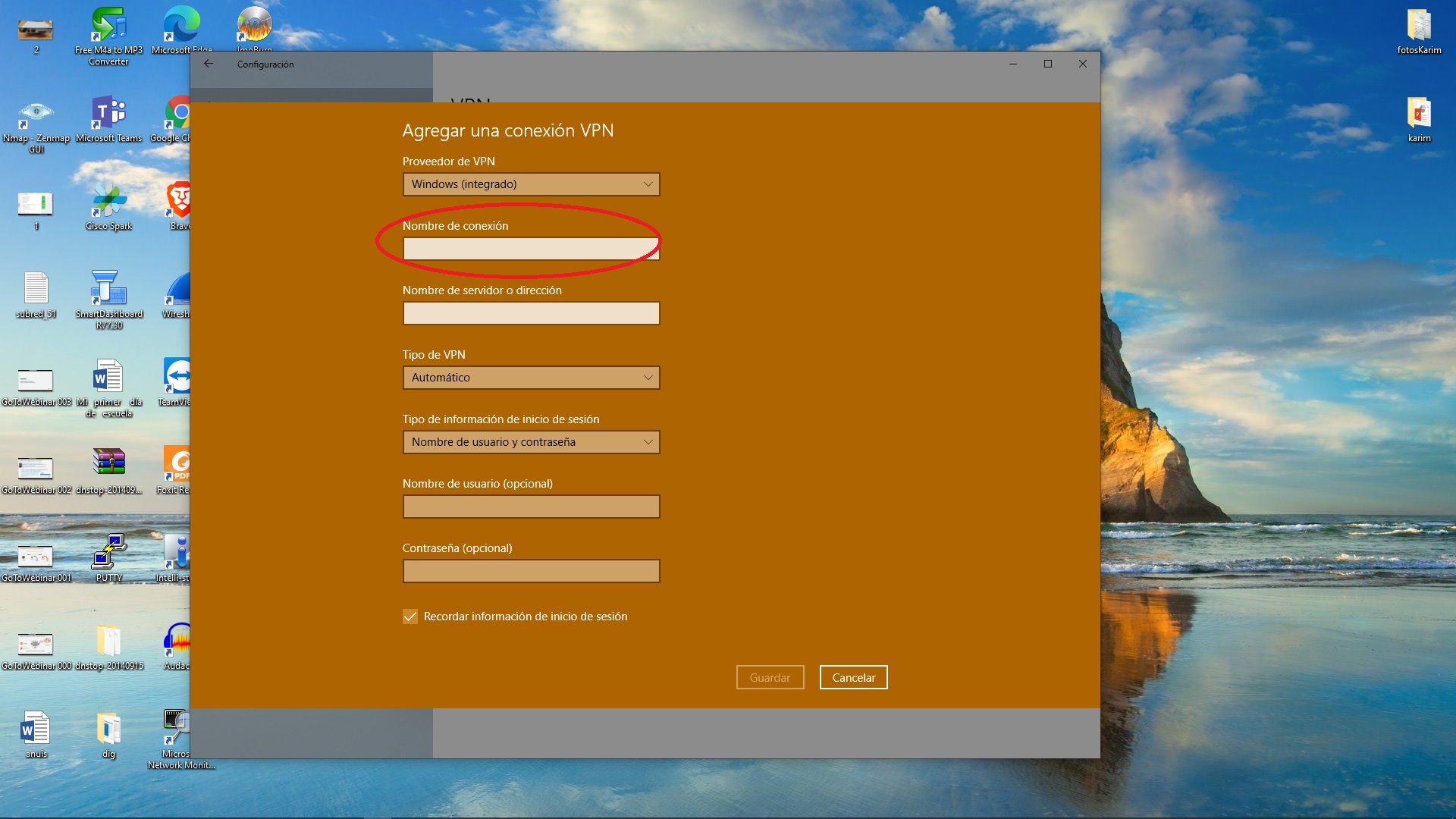
8.- En el “Nombre del servidor o dirección” teclear “vpn.cinvestav.mx”
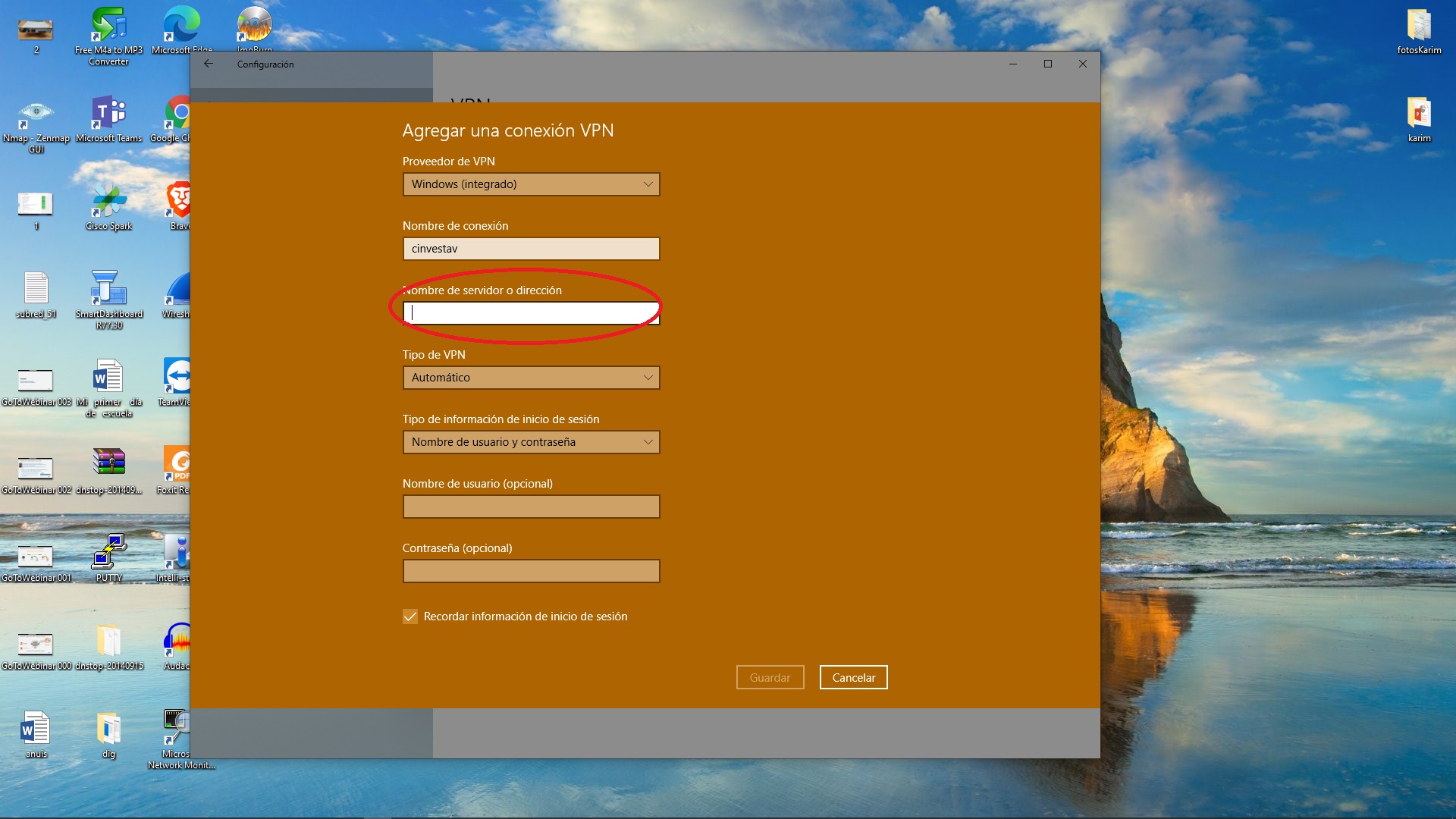
9.- En el campo “Tipo de VPN” damos clic en la flechita
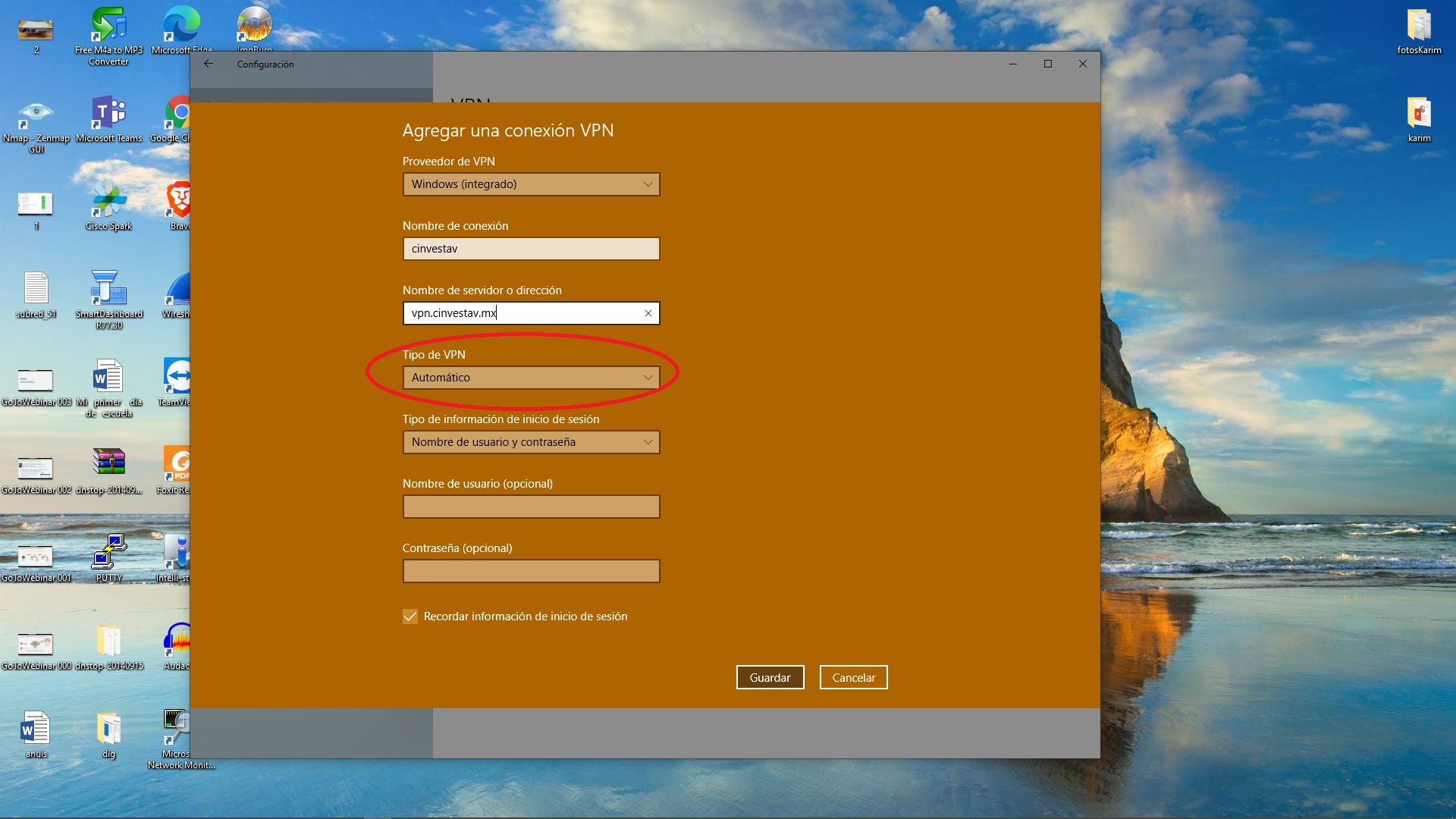
10.- Y seleccionamos cualquiera de los protocolos siguientes: PPTP, SSTP, IKEv2
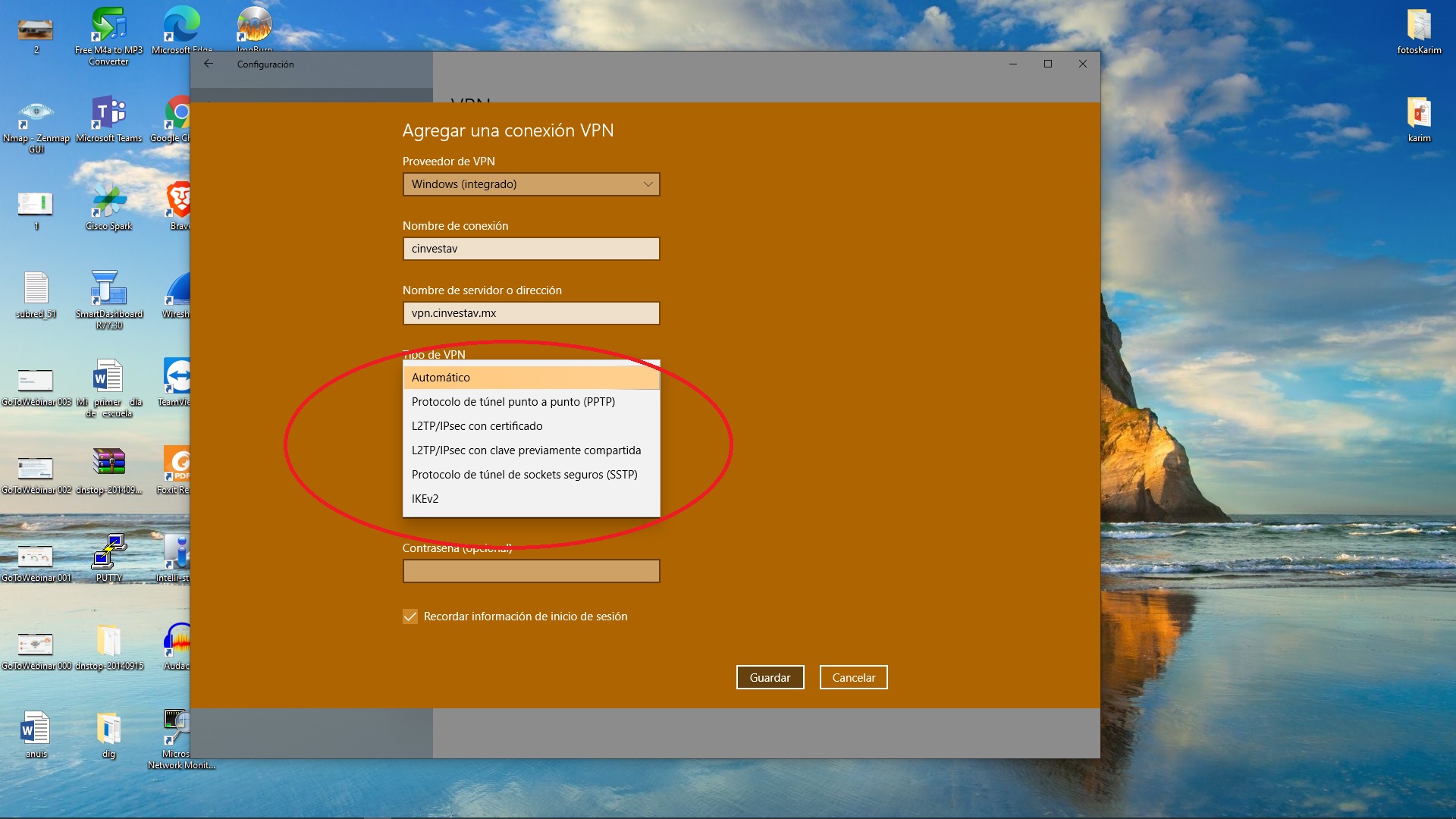
11.- En el campo de “Tipo de información de inicio de sesión” seleccionar “nombre de usuario y contraseña”
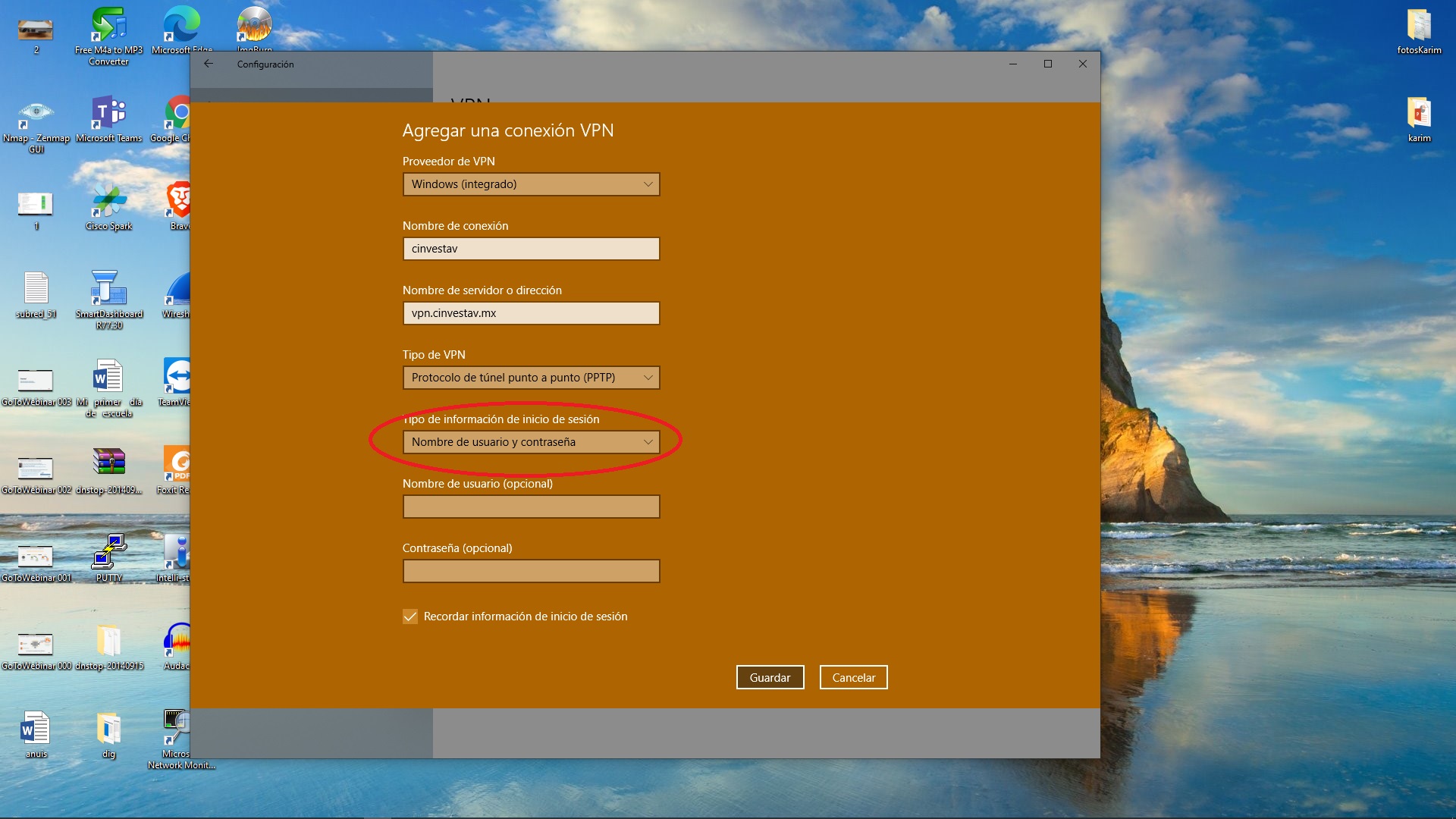
12.- Los campos de “Nombre de usuario” y “Contraseña” podemos dejarlos en blanco y dar clic en “Guardar”
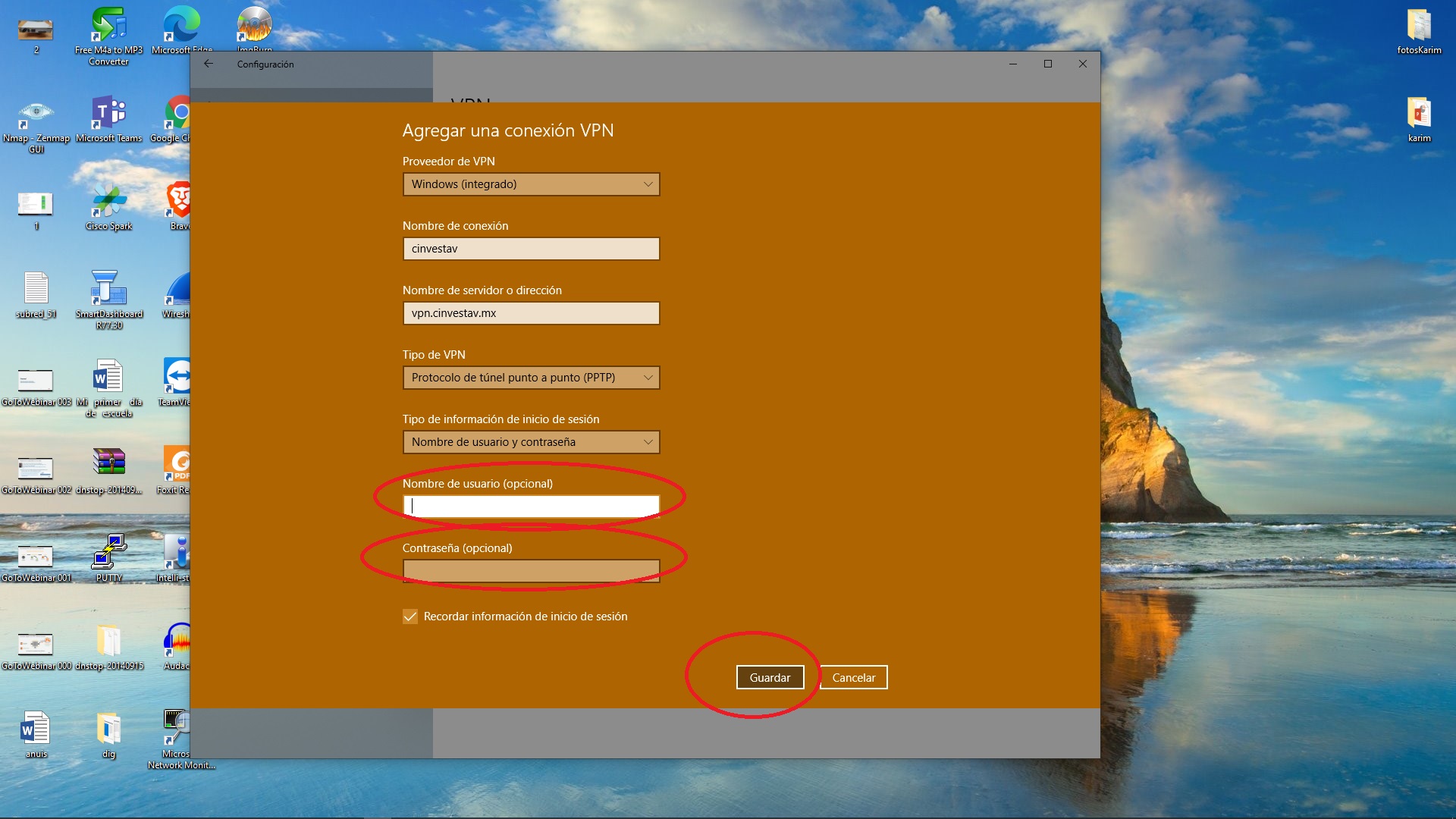
13.- Al darle clic en “Guardar” nos enviara a una ventana donde aparecerá el nombre de nuestra conexión, ya podemos cerrar esta ventana.
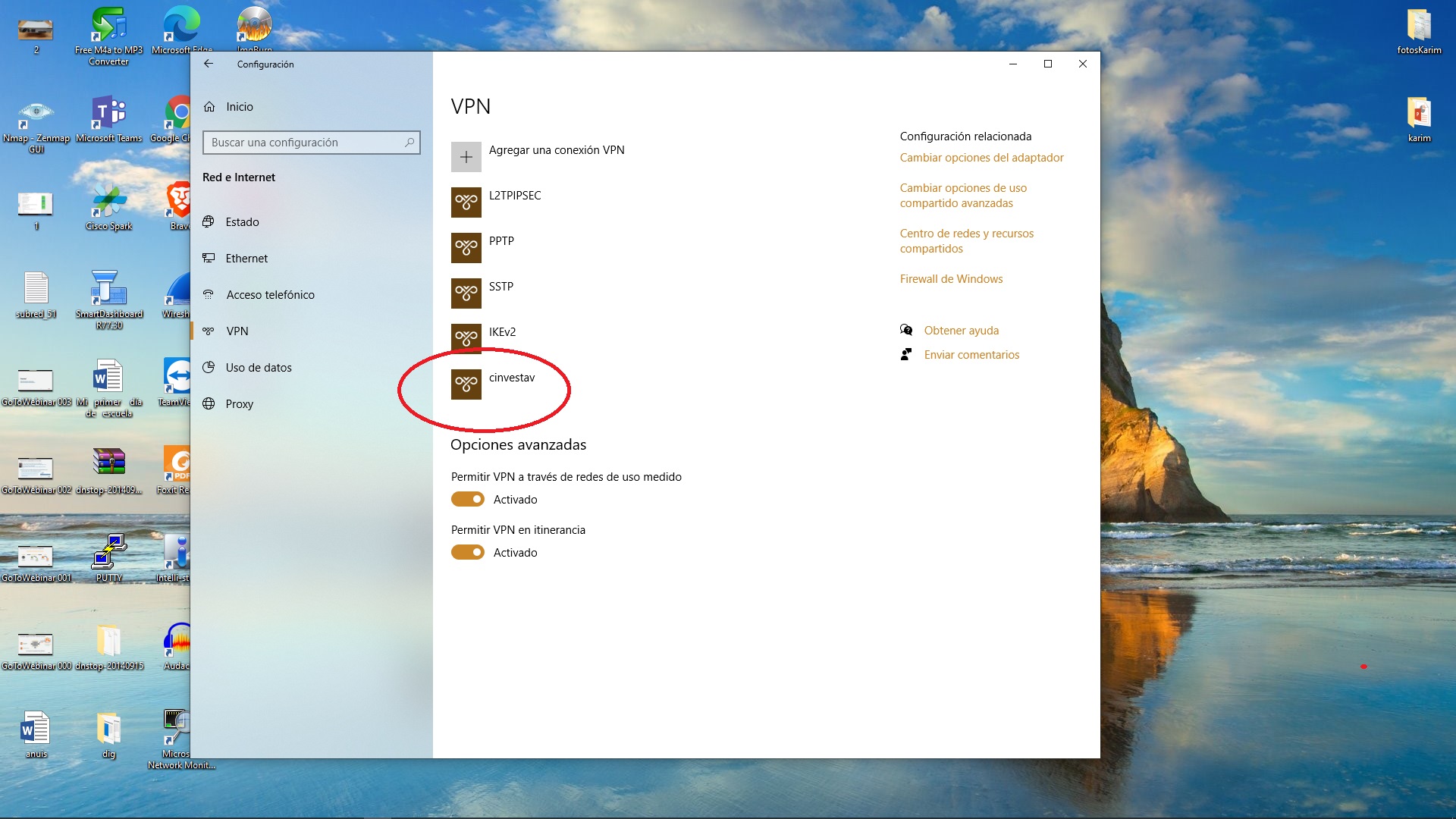
14.- Posteriormente buscamos el icono de conexión a internet (que es el icono de computadora)
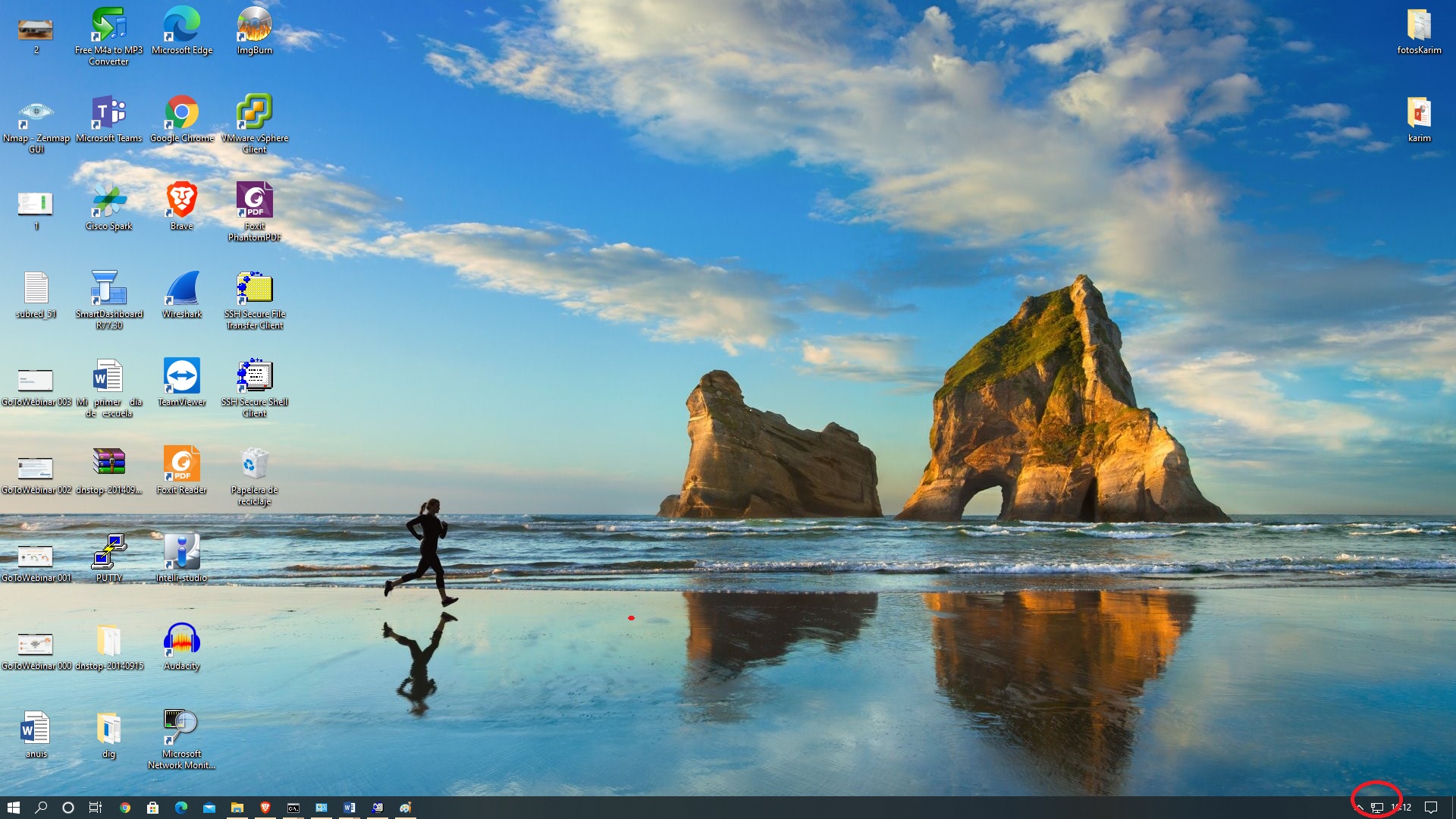
15.- Damos clic en este icono y nos mostrar un menú
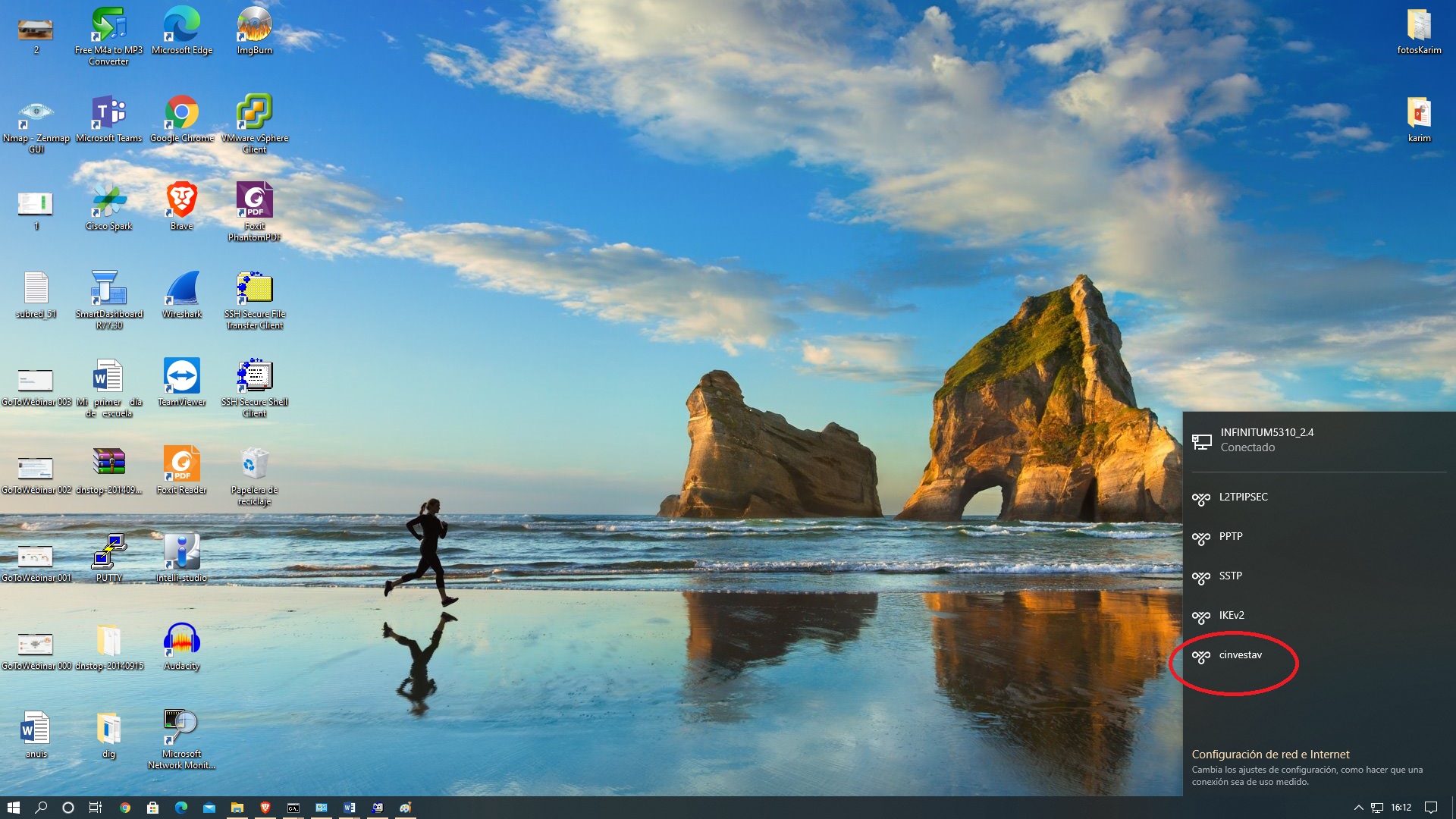
16.- Seleccionamos nuestra conexión que configuramos y damos clic en “Conectar”
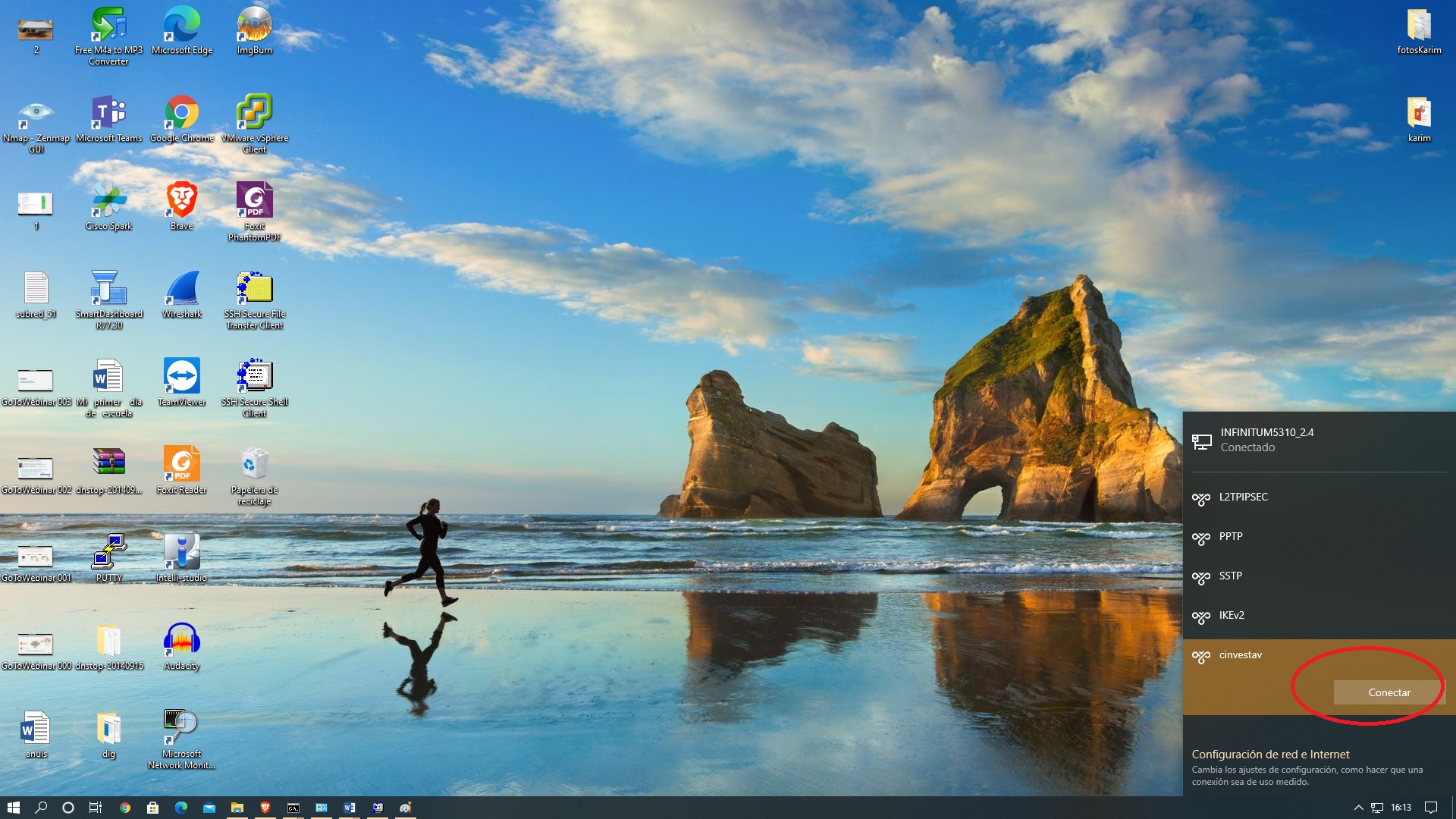
17.- Nos presentara un menú para iniciar sesión, en el mismo ingresaremos nuestro usuario de nuestra cuenta de correo (sin el @cinvestav.mx) y la contraseña de nuestra cuenta.
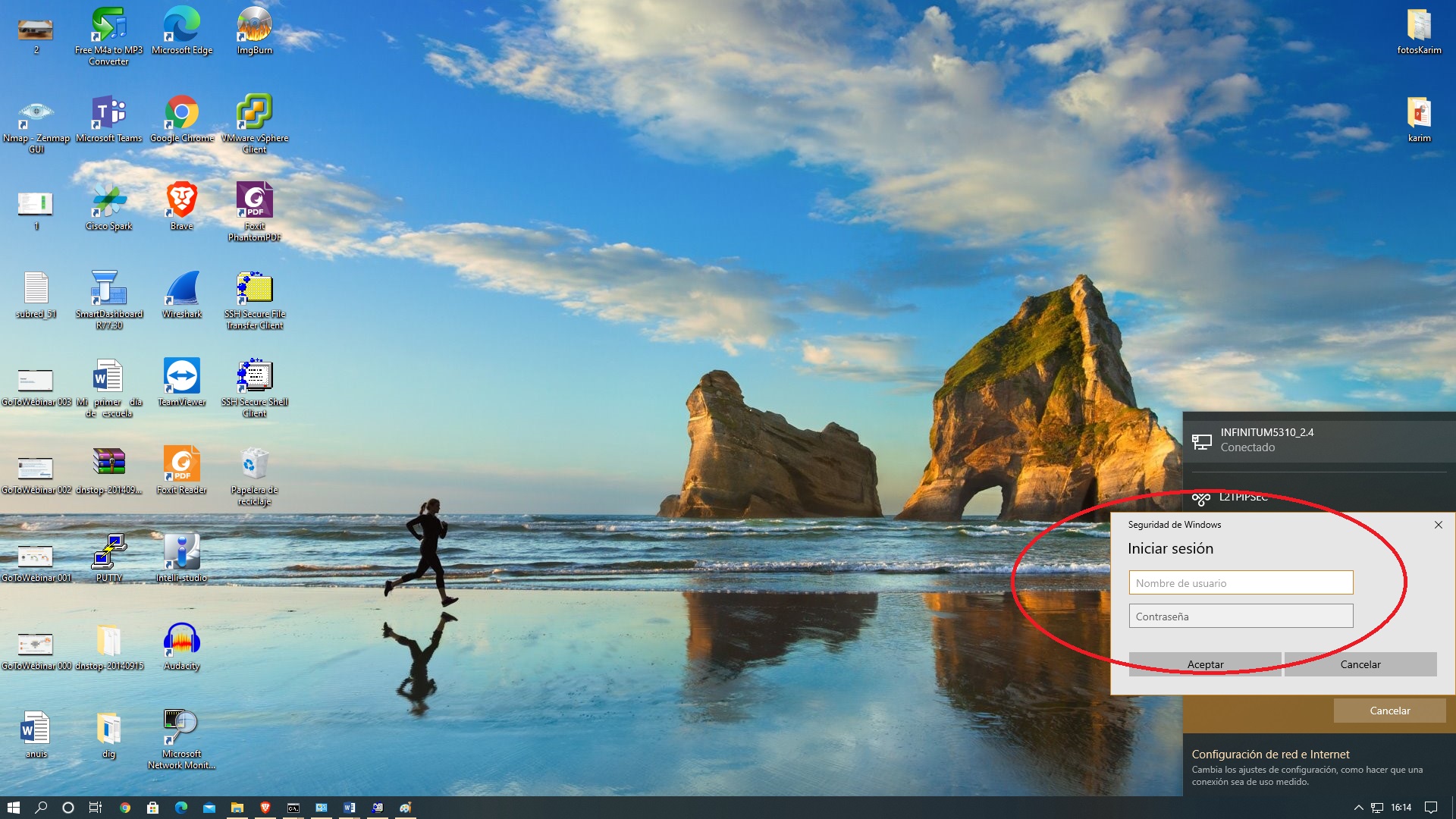
18.- Ingresando los datos anteriores nos indicara que se ha conectado al servidor y podemos usar nuestra conexión, con lo que finalizamos nuestros pasos de configuración. En el momento que no queramos usar este servicio hacemos click en el icono de “Desconectar”
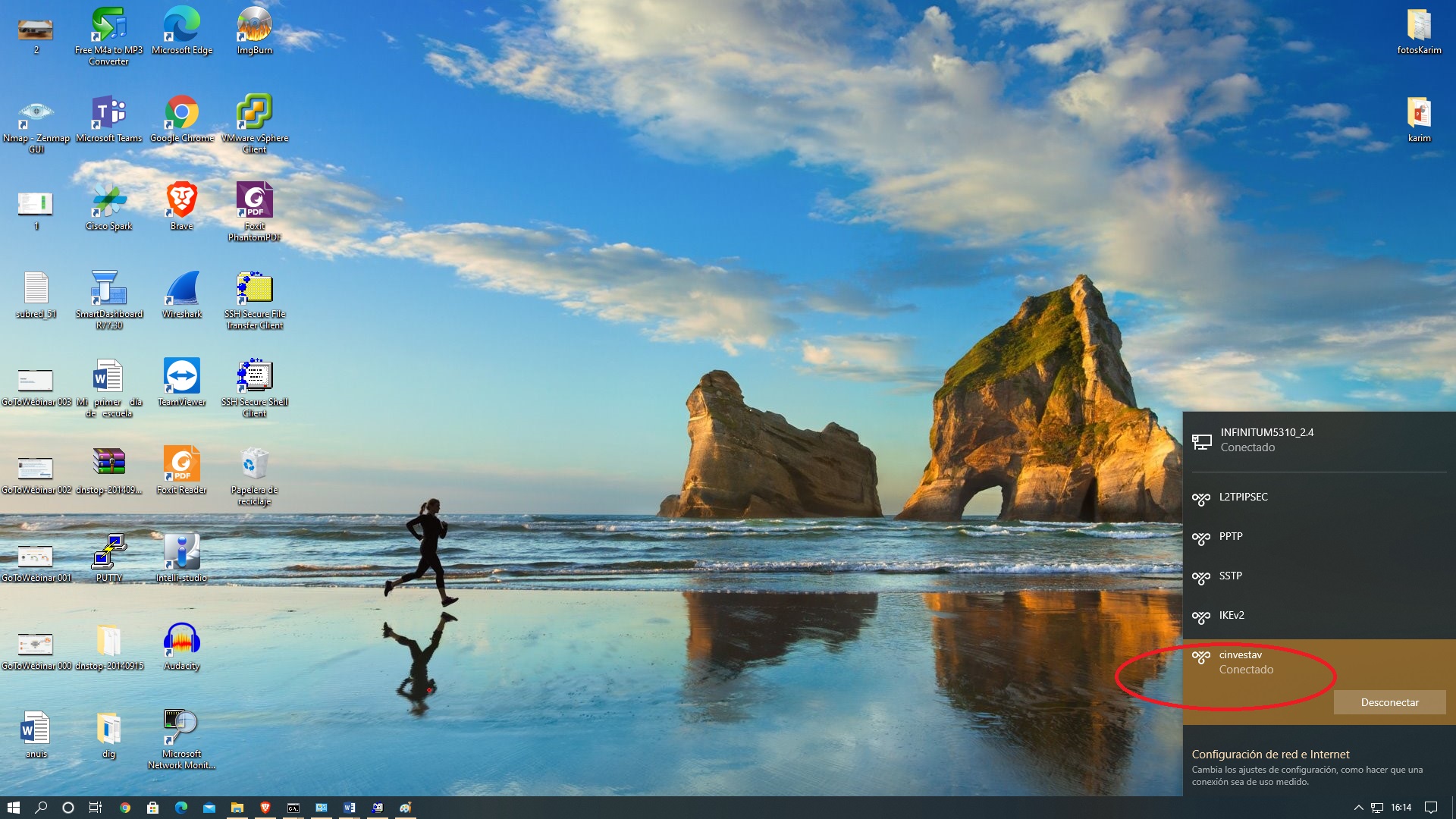
1049